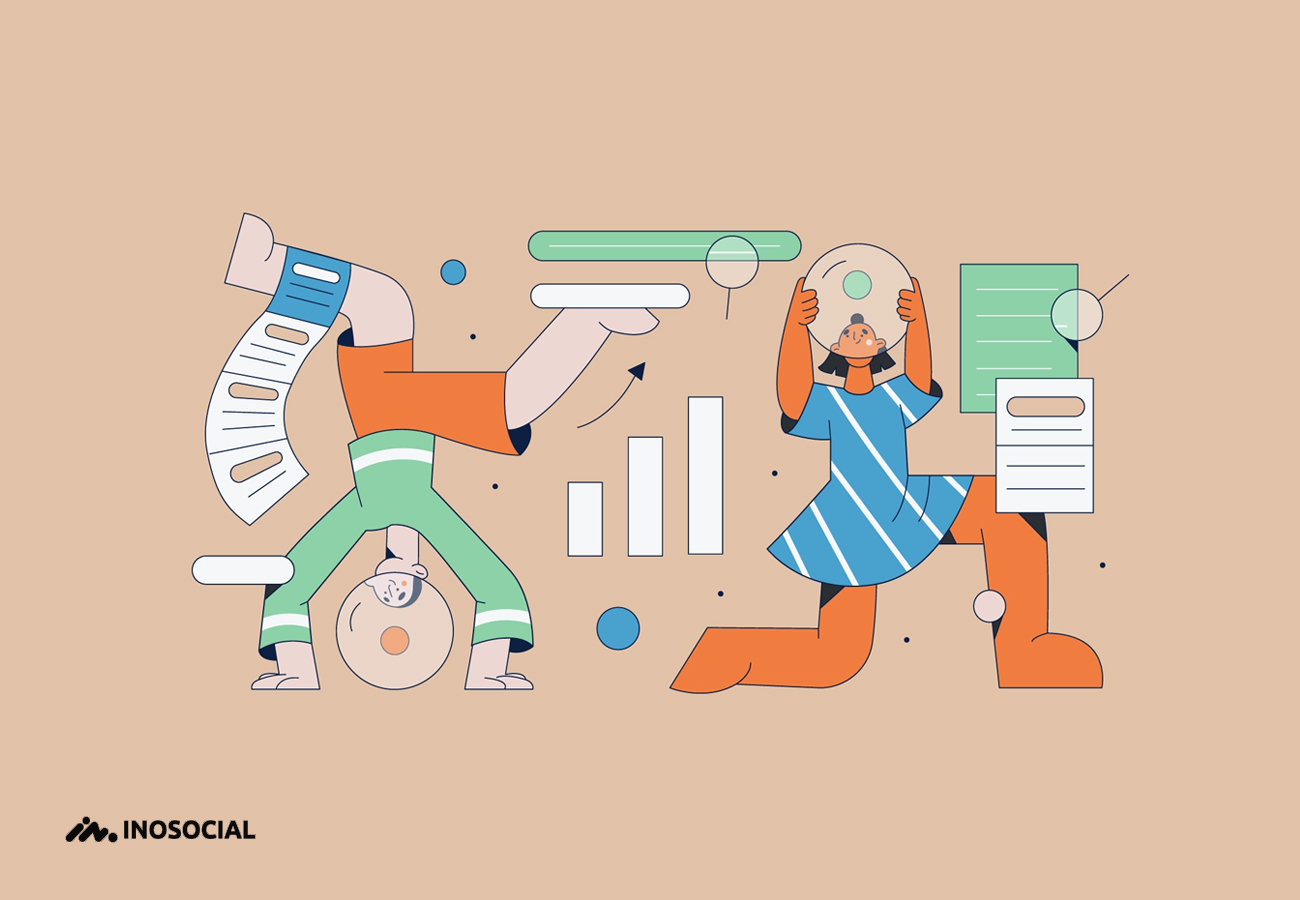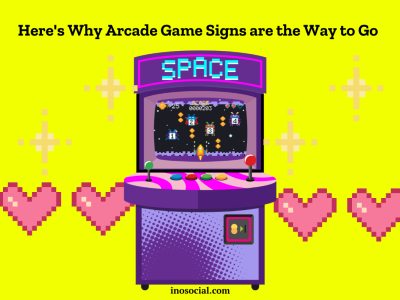If you use iPhone, you may like to use reverse image search on your iPhone to recognize images or discover other websites that have done a particular picture.
Reverse image search makes it possible for you to ask for permission if you want to use someone’s image or notice if someone uses your photos without asking you.
It is possible to reverse image search on your iPhone utilizing Safari, Chrome, or a few different apps that you may find more valuable.
What is the most reliable method to reverse image search on an iPhone?
One of the difficulties of internet time is working with photo rights, licenses, and copyright.
If you ever want to understand if a photo has been utilized anywhere else on the internet or see where it started, reverse image search is a useful tool that helps you to see where else an image is online.
You can carry a reverse image search in many different directions on your iPhone.
- What is a reverse image search?
- Reverse image search an image on your iPhone using Safari and Google
- Reverse image search an image you find on an iPhone’s Chrome app
- Utilize proprietary reverse-image search apps and websites
Here, in this blog post, I explain each one in detail.
What is a reverse image search?
As you decide to perform a reverse image search on Google, you put a photo, or a picture link, in the search strip rather than a text query. After that, Google will find websites highlighting your picture as well as relevant images. Apart from Google, there are other reverse image search tools like Yahoo, Safari, and more, that can help you search an image in reverse.
Google Images also identifies the title of your photo and makes up other websites linked to your image subject.
Reverse image search an image on your iPhone using Safari and Google.
If there is a picture already on your iPhone and you need to know where it looks on the web, you can work with Google image search on Safari – just not the mobile account of the Google site – you have to change to the desktop account.
- Run the Safari app and drive to images.google.com.
- Touch the Share key under the screen (it seems like a square with an up arrow) and later touch “Request Desktop Site.” Be careful that you have to open the desktop version of this Google site to do a reverse image search.
- When the desktop account of the Google page loads, touch the camera icon that you find in the search case.
- If you know the URL of the picture you need to search for, paste it into the search case. Unless tap “Upload an image” and pick the photo from your iPhone.
Take the photo you need to search for, and Google will see it anywhere else on the internet.
Reverse image search an image you find on an iPhone’s Chrome app
Chrome performs it simple to make a reverse image search right on an image you discover online, without downloading it to your iPhone or needing its URL. It is a good idea to download Chrome from the App Store if you do not have the browser’s app placed on your iPhone.
1. Run the Chrome app and drive to the web page with the image you need to arrange a reverse search.
2. Touch and keep the image for a few seconds till the pop-up menu arrives.
3. Touch “Search Google for This Image.”
Utilize proprietary reverse-image search apps and websites
Safari and Chrome are excellent for fast searching for photos on the web. But there are many other tools you can use alternatively.
tineye.com is the first convenient website that I can mention. You can apply it in Safari without turning to the desktop account like what you have to do with Google images.
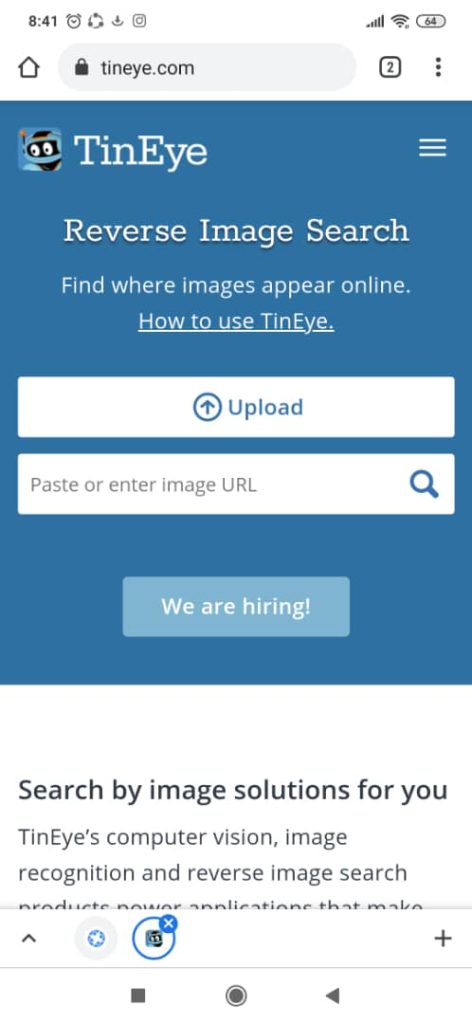
More than that, there are some proprietary reverse image search apps you might need to work on it. These are usually more consummate because they come back to various search engines rather than just Google. The most reliable available reverse image search apps that we suggest include Multi-Engines.
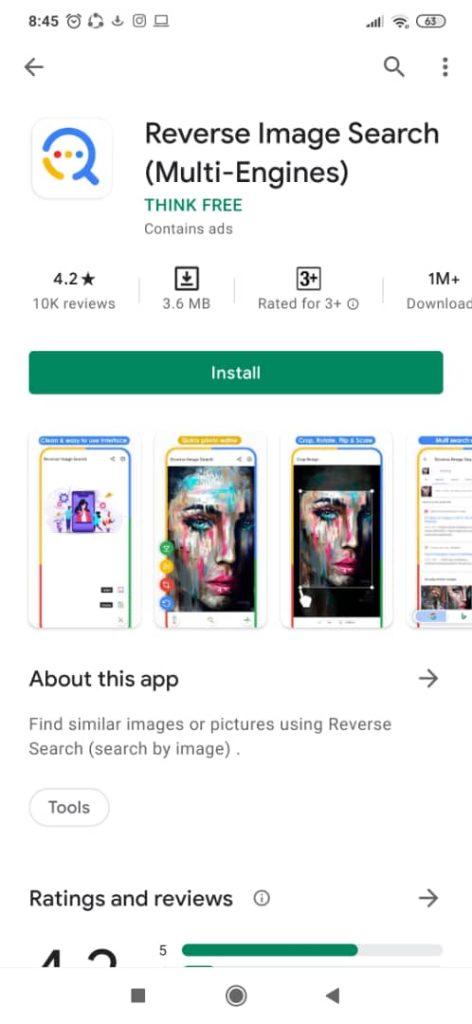
Conclusion:
If you prefer to use the iPhone system, so you can identify where the image originated. But you may not know how to do it. Here, in the above text, I explained how you apply this feature to different systems.