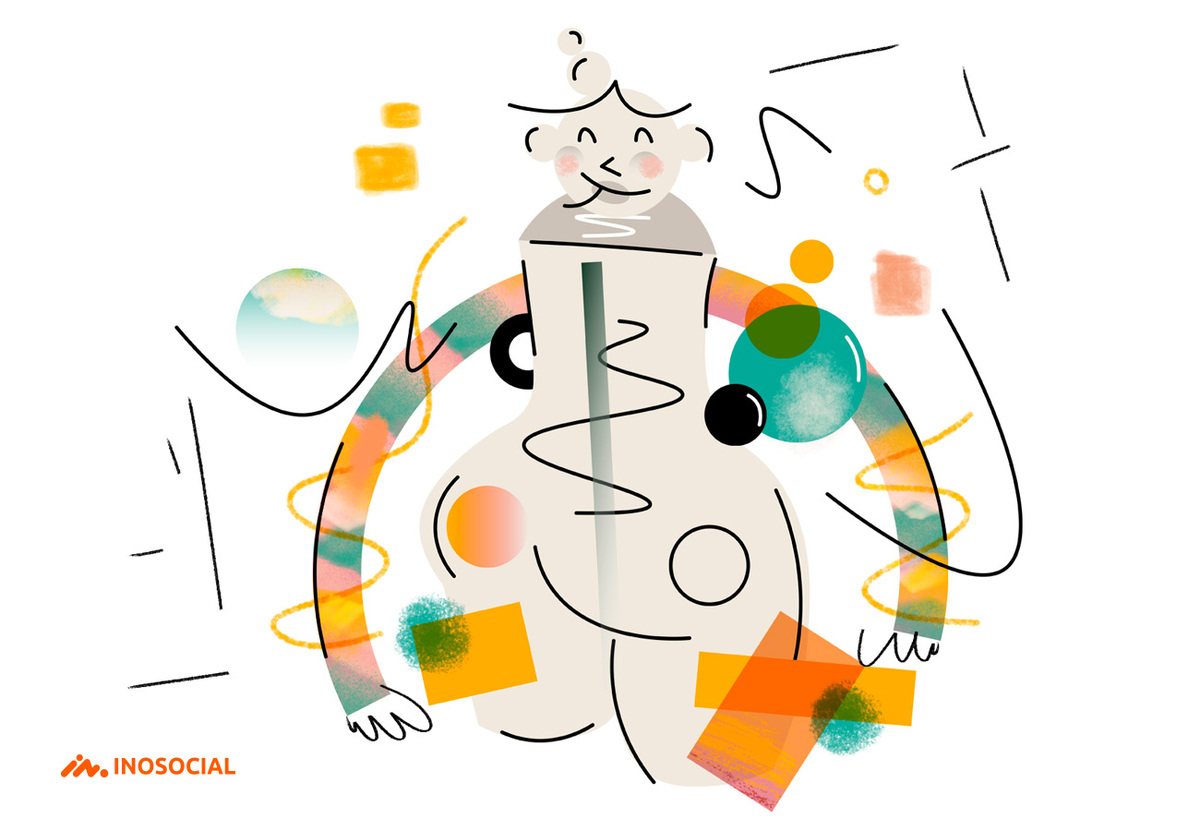iPhones are one of the most well-known brands around the world. Its products come in a range of shapes and sizes as of the beginning in 2007. From that time on, iOS has become an advanced operating system that is gradually growing to include many features and innovations in each new iteration. One of these features is the ability to invert colors iPhone. However, finding an option can be a little difficult. Reversing the iPhone’s colors can be helpful for a variety of reasons, although its main function is to reduce eyestrain due to staring at the screen and to help reduce glare when going out in the sun. This is not a feature that many are aware of, which is where many find it. Of course, the color of the iPhone may also be accidentally reversed, so some may just be trying to turn it off. If you want to know how to invert colors on iPhone stay with us on this article so you will find your answer to these questions:
· How to invert colors on iPhone?
· How to invert colors on a picture on iPhone?
· How to invert colors on a picture?
· How to turn on invert colors?
· How to invert colors on iPad?
· How to invert a picture only used in head?
What are inverted colors?
Since many people are sensitive to light levels, companies like Apple have often establish some features in devices such as mobile phones to reduce the brightness of the screen. A popular method to do this is through the “inverted colors” feature, which returns the constituent bits of the page pixels, and you end up with a page where all the colors are inverted – white turns black and light colors. iPhone x colors are a bit different but the process is the same. iPhone x colors are sharper.
How to invert a picture?
You can try two inverting a picture in iPhone by two methods, both with some major differences. To find the related options, should follow this path:
Settings > Accessibility > Display & Text Size, then scroll down about halfway through the menu. You can find the options to invert the iPhone’s colors right below the “differentiate without color” menu.
- Smart Invert
Brilliant Invert is the main choice, which turns around the shades of the presentation in most circumstances, the exemptions being for pictures, media, and certain applications that utilization dark mode. This is the choice that most iPhone clients will need to use, as there are circumstances, explicitly with pictures, where rearranged colors are a disservice as opposed to an advantage.
- Classic Invert
The second option is Classic Invert, which completely reverses the colors of the iPhone’s display. This option does not have any exceptions for images or apps, so once it is turned on everything will be switched. Reverse colors can also be attached to the side button, allowing users to quickly enable and disable this feature. To do this, go to the Access Shortcuts menu under the Access Settings menu. Turn it on and then the three-click key will be activated. All options can be easily found in SEO and make them easy to find. That is all it takes to reverse colors on iPhone’s iOS. This feature can be useful when going out in the sun or reducing eye fatigue, which in turn contributes to migraines and blurred vision.
How to invert colors on a picture?
Why does someone invert colors on a photo? Basically, this color reversal function is for people who have visual impairments and have difficulty distinguishing between image and text content with the background color of the iPhone screen. This process changes the existing color to the exact opposite color. For example, if the fill is black, it turns white, and so on. Therefore, visually impaired people or color blind users can find it useful.
Here is how to invert colors on a picture, so open the Photos app and tap the photo you want to edit then:
1. tap the Edit button in the upper right corner of the screen.
2. Then tap the Adjustments button in the lower right corner of the screen.
3. Tap the Invert Colors button to invert the colors of your photo.
4. Tap the Done button in the upper right corner of the screen to save the changes.
5. There are several ways to invert colors in iPhone photos.
6. One way is to use an app like Invert Colors that is available for free in the App Store.
7. Another way is to use the Photos built-in app and go to Edit> Adjust Color> Invert Colors.
How to turn on invert colors?
The right answer for this question is “it depends”. Invert colors iPhone photo is different from android systems so the first thing you should consider is to choose which operating system you need to inverted colors to be applied.
How to invert colors iPhone?
As mentioned above inverting colors makes the iPhone or iPad screen easier to watch for people who are sensitive to brightness. To make this option work on Apple products (iPhone 14 colors and options are may be different, as it is not released yet) you mainly go through the followings options:
1. Launch Settings from your Home screen.
2. Tap Accessibility.
3. Tap Display & Text Size.
4. Tap the switch next to Smart Invert or Classic Invert. Smart Invert reverses the colors of the display except for images, media, and some apps that use dark colors.
Repeat the above steps to undo the reverse color settings on your iPhone or iPad and return the colors to their original settings. Tap the invert option again to turn off the feature and the device colors will return to normal. Now you have figured out how to invert colors iPhone (based on iphone x colors but applicable on other models) so let’s go to the next question.
How to invert colors on iPad?
With the Accessibility option, you can easily invert the colors of the iPhone or iPad screen. This can be very useful for many users for a variety of purposes, whether examining screen items in low ambient light, due to color blindness or other vision problems, or perhaps just a general preference. There are actually two ways to invert the colors of the screen, one is called “smart invert” which inverts everything on the screen except media and images, and the other is the “classic inverted” setting that puts everything on the screen iPad display reverses. The answer to the question of “how to invert colors on iPad?” is that as the operating system is the same with iPhone, the steps are the same as well.
How to set up an inverted colors shortcut?
If you need to create an inverted colors shortcut you should triple-press on the Home button (or the side button to do this for iPhone x colors and newer) and choose the invert colors option you need to apply.
How to invert a picture only used in head?
Knowing how to invert a picture only used in head is the last part of this article. In order to invert a picture only used in head you should use the flip option through these steps:
1. Open the Photos app.
2. Find the photo that you want to flip, and tap it to enlarge it.
3. In the top-right of the screen, tap Edit.
4. The picture will zoom out then tap the icon that is like a square with arrows circling it.
5. This will bring up new options so tap the icon in the very top-left, which looks like a pyramid that’s been split in half. Now select the head and tap done.
In conclusion
Invert colors iPhone photo is important because without that it is become irritating while using our smartphones. Therefore knowing how to invert colors on iPhone or other devices is important. In this article, we learned how to turn on invert colors. You can apply and enjoy this feature.