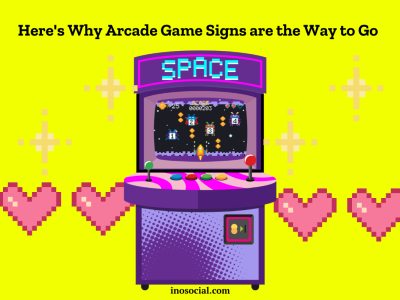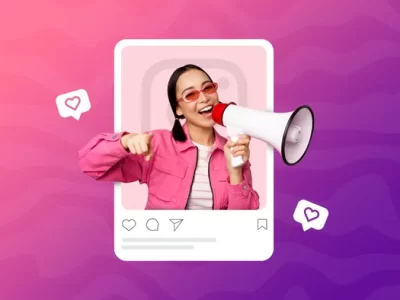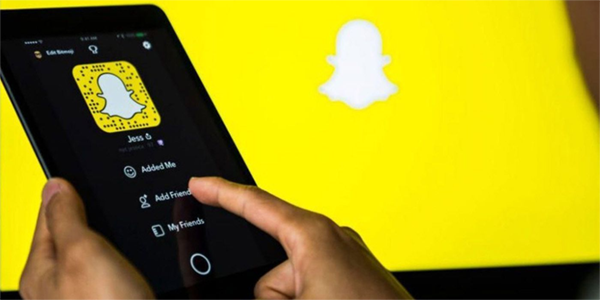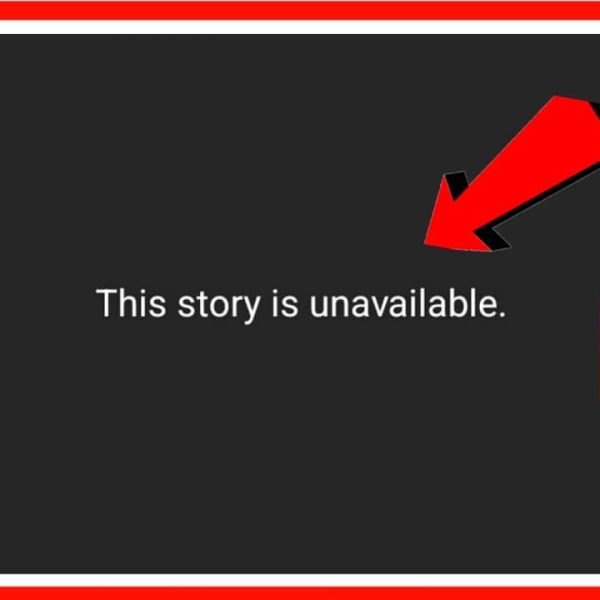When you are here, I guess you are an iPad user and have probably forgotten your password, as a result, you are facing an iPad unavailable error. Everybody knows how bothering this situation can be, but do not freak out because we are here to help you. Keep reading until the end of this text and learn all about the iPad unavailable message and how to solve it.
Why is my iPad unavailable?
Before I talk about how you can fix the iPad unavailable error, it is worth mentioning that this case will probably happen when you enter too many wrong passcodes in a row. So, if you get an iPad unavailable message, wait between 1 to 60 minutes and then try another password. But unfortunately, after entering many wrong passcodes, you will see an “iPad Unavailable” or “iPad Security Lockout” without a timer, and that is the time you should try the below methods.
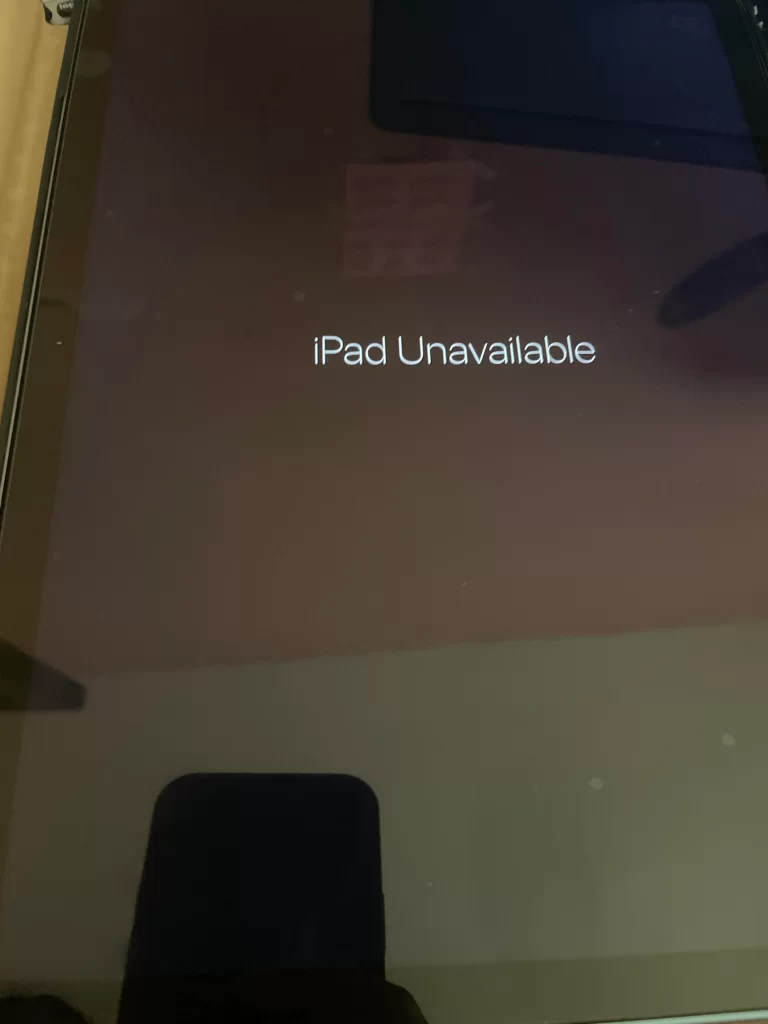
How to fix iPad unavailable?
When we talk about solving iPad unavailable errors, the first thing that comes to mind is to use the “Erase iPad” feature to restore your device to factory settings. But that is not the only available way and you can try other methods as an ipad user, which I will explain below.
- Use your Apple ID and password to erase your iPad:
The first way on this list is Apple’s suggested route. In this method, you use your Apple ID and password to pass the iPad unavailable message. If you do not know how, just follow the below steps:
- Enter the wrong passcode five times until you see iPad unavailable error, and the device warns that you should try later.
- Then you will see that the “Security Lockout” screen appears, and you are invited to Erase your iPad by using the bottom corner of the screen.
- Now, you should tap the Erase option two times after each other to confirm the process.
- Then type your Apple ID password and sign out of it.
- Simply, choose Erase and all of your data and settings forever.
- Finally, your device will restart, and you need to follow the instructions and set up your device again.
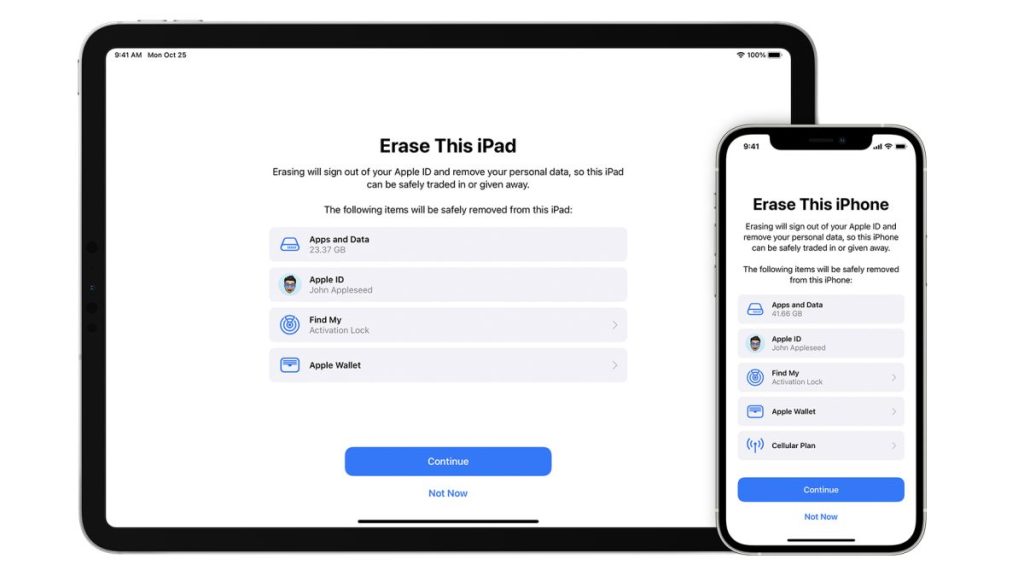
- Use a third-party app to solve the iPad unavailable error:
If you can’t use the above method for any reason, the easiest way you can try is a third-party app, such as AnyUnlock – iPhone Password Unlocker, TunesKit iPhone Unlocker, Dr.Fone – Screen Unlock (iOS), and more. Fortunately, most of these apps are easy to use, and you can simply pass the iPad unavailable message by following the instructions mentioned on the site.
- Restore your phone from iTunes and fix iPad unavailable error:
If you have access to a computer, you can fix iPad unavailable errors by restoring it from iTunes using the latest version of iTunes on Windows PC or laptop.
- Plug your locked iPad into your computer and open iTunes on your PC. (Users of iMac, MacBook, or Mac Mini running macOS Catalina or later should use Finder to restore their iPad.)
- Now, you should boot your phone from Recovery mode by pressing and releasing the Volume Up button, pressing and releasing the Volume Down button, and then pressing the Top (power) button.
- Or if you have an iPad with a Home button, you should press and hold the Home and the Power buttons together until the recovery-mode screen appears on your iPad.
- Then you will find a pop-up window on your iTunes or Finder app asking you to Restore or Update your iPad.
- In the iTunes or Finder app, you’ll see a pop-up window asking whether you want to Restore or Update your iPad. Choose Restore. The latest compatible iPadOS firmware will download and install on your device.
- Finally, disconnect your phone from the computer and use it.
- Use iCloud Find My and recover your iPad:
If you have enabled Find My in the Settings app before you get locked, and know your Apple ID password, you can try this way by following the below steps and solving the iPad unavailable issue.
1. Use your computer browser and go to iCloud Find My website.
2. Enter your Apple ID and password and sign in to your account.
3. There, you will find a Devices menu on the top of the screen, from which you should choose your unavailable device.
4. Choose the Erase iPad button, and confirm it.
5. After you enter your Apple ID password, you will be signed out, and your iPad will be erased remotely.
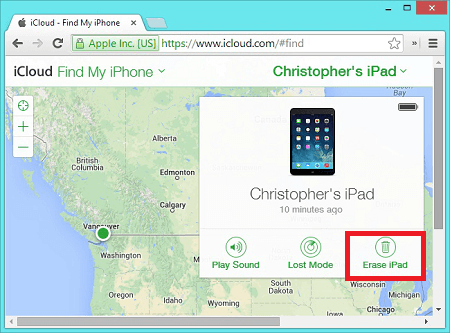
How to fix iPad unavailable without computer?
Previously you read a complete list of the possible ways you can use to pass the iPad unavailable message. But as you read, to use some of them you should access a computer and if it is not possible for you, the number of possible ways will be more restricted. And the only two effective ways are to erase the iPad via Find My iPad remotely and Apple’s suggested route, which I have explained as the first option.
How to unlock an unavailable iPad without iTunes or passcode?
As with iTunes, you can use a third-party app to solve iPad accessibility issues. No matter which app you choose, this way is one of the most straightforward ways to unlock an unavailable iPad without iTunes or a passcode. If you do not know which app is the best, read the above paragraphs again because there I have introduced three of them.
How do you delete an unavailable iPad?
Based on what the Apple support team explained, you can use one of the two below ways to delete an unavailable iPad:
- Erase your unavailable iPad through settings:
Go to your Settings> tap on General> then choose Transfer or Reset iPad.
- Use your computer and erase your unavailable iPad:
First, connect your iPad to a computer using a USB or USB-C cable> then turn on your iPad> and use iTunes or Finder as I have explained.
Also Read: “How to Mirror iPhone to TV?”
FAQ:
- How long does iPad unavailable screen last for wrong passcode?
It can be something from 1 to 60 minutes, and it will last more and more when you enter the wrong password many times.
- iPad unavailable after update
In this case, you can try different ways, such as hard resetting, powering your iPad for while, restoring your iPad to factory settings, or using recovery restore mode.
Conclusion:
In the above text, you read about all details of the iPad unavailable message and how you can pass this error by erasing your iPad, using iTunes, third-party apps, and even the iCloud Find My app. If you read the text but still your problem is not solved, it is better to contact the Apple support team and ask for help from them.