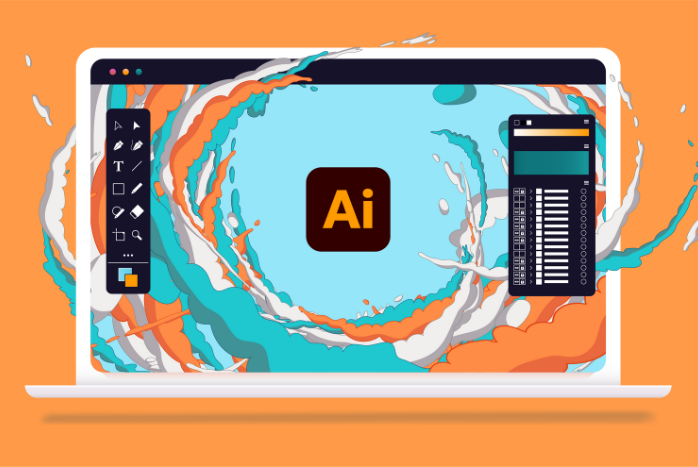Illustrator is a strong piece of software for making graphics that lets you make stunning images. One of the most important things for an artist to know is how to crop images in Illustrator. Cropping a picture lets you cut out parts you don’t want, zoom in on certain details, or change the shape or size of an image. In this guide, we’ll go over all the different ways to crop pictures in Illustrator. This guide will give you the information and skills you need on how to crop in Illustrator.
How to Crop Images in Illustrator?
Cropping in Adobe Illustrator is slightly different from traditional image cropping in raster-based programs like Photoshop. Here’s how to do it:
Method 1: Using the Crop Tool
The Crop Tool in Illustrator is a quick and straightforward way to trim an image in a rectangular shape. Let’s walk through the step-by-step process of using the Crop Tool to crop an image.
- Step 1: Open or Create a Document in Illustrator
To begin, open Adobe Illustrator and either create a new document or open an existing one. You can create a new document by clicking on “File” in the menu bar, selecting “New,” and choosing the desired settings for your document, such as size, orientation, and color mode. If you already have a document, open it by clicking on “File” and selecting “Open.”
- Step 2: Place an Image in Illustrator
Next, you need to import the image you want to crop into Illustrator. To do this, click on “File” in the menu bar, select “Place,” and navigate to the location of the image on your computer. Select the image file and click “Place” to import it into your document. You can then click and drag to position the image within the document.
- Step 3: Select the Image
Once the image is placed in the document, click on it to select it. You will see a bounding box around the image, indicating that it is selected and ready to be edited.
- Step 4: Access the Crop Image Option
To access the Crop Image option, go to the Control Panel at the top of the screen. Look for the Crop Image button, which is represented by a square with diagonal lines inside. Click on the Crop Image button to activate the cropping functionality.
- Step 5: Crop the Image
When you use the Crop Image function, a horizontal crop area box will appear on top of the image. To change how big and where the crop is, click and drag the handles of the crop area box. You can also hold down the Shift key while pulling to keep the crop’s proportions. Then hit the Apply button in the Control Panel to finish cropping.
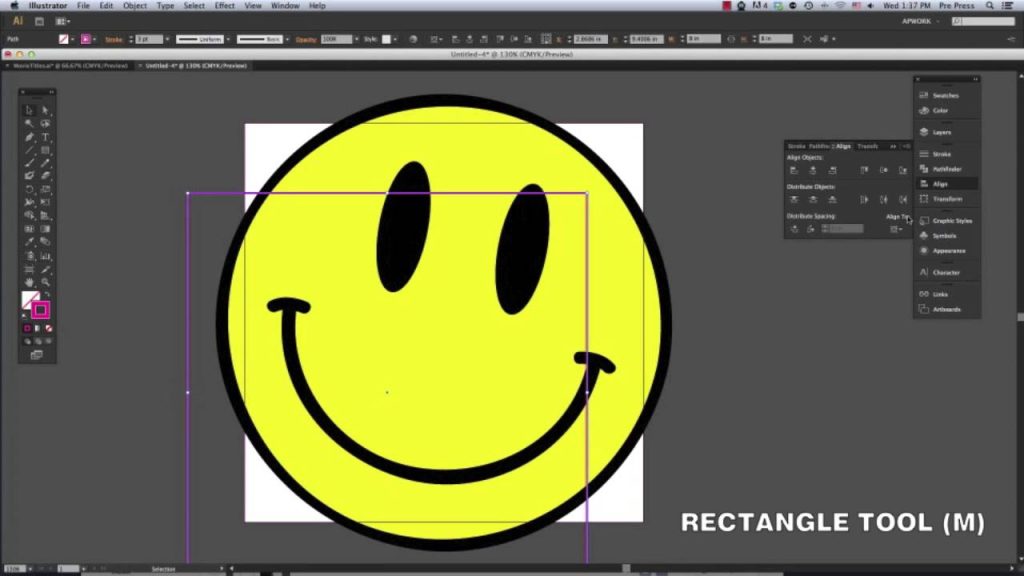
Method 2: Using a Clipping Mask
Another method on how to crop in Illustrator is by using a Clipping Mask. This method allows you to crop an image into any shape or size you desire. Let’s dive into the step-by-step process of using a Clipping Mask to crop an image.
- Step 1: Create a Shape
To begin, create the shape that you want to use as the cropping frame. You can use Illustrator’s shape tools, such as the Rectangle Tool, Ellipse Tool, or Polygon Tool, to create a shape. Select the desired shape tool from the toolbar, click and drag on the canvas to draw the shape, and adjust its size and position as needed.
- Step 2: Place the Image and the Shape
Next, place the image you want to crop on top of the shape you created. To do this, click on “File” in the menu bar, select “Place,” and choose the image file from your computer. Position the image above the shape, making sure it covers the entire shape.
- Step 3: Create a Clipping Mask
With both the image and the shape selected, right-click on the canvas and choose “Make Clipping Mask” from the context menu. Alternatively, you can go to the Object menu, select Clipping Mask, and choose Make. The image will be cropped according to the shape you created, revealing only the portion that overlaps with the shape.
Why Can’t I Crop My Image in Illustrator?
If you are unable to crop your image in Illustrator, ensure that you have selected both the image and the cropping tool or method correctly. For example, when using the Crop Tool, make sure the image is selected before accessing the Crop Image option. If you are using a Clipping Mask or an Opacity Mask, ensure that both the image and the mask shape are selected before creating the mask.
How do I Crop an Image Without Losing Quality in Illustrator?
To crop an image without losing quality in Illustrator, it is crucial to start with a high-resolution image. When cropping, make sure to maintain the aspect ratio or resize proportionally by holding down the Shift key while dragging the handles of the crop area. This helps preserve the image’s quality and prevents distortion. Additionally, saving a copy of the original image before cropping ensures you always have the original file if needed.
In Closing
Knowing how to crop in Illustrator is an essential skill for any designer. Cropping is a great way to improve your designs, whether you want to get rid of unwanted parts, focus on certain details, or fit a picture into a certain shape or size. If you follow the methods in this guide, you can crop images in Illustrator in a precise and creative way.