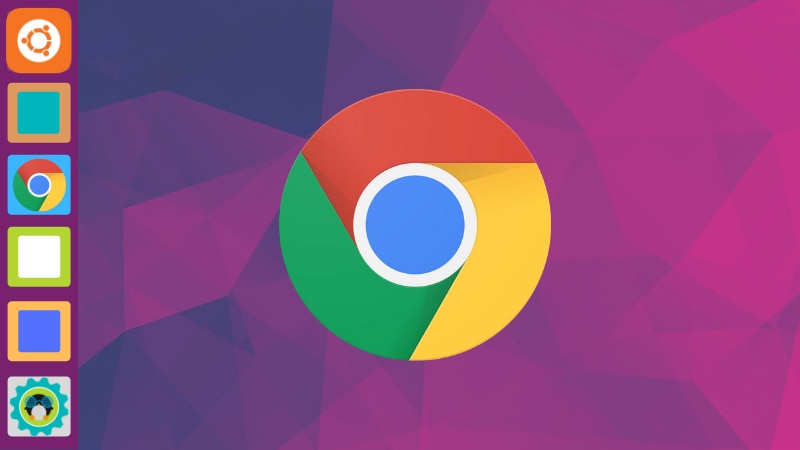Do you use Ubuntu and want to change your preferred browser from Firefox to Google Chrome? Don’t look any further! Here is a full guide that will show you how to install Chrome on Ubuntu. We can help you whether you’d rather use the command line or a graphical installer.
Why Install Chrome on Ubuntu?
Ubuntu, one of the most popular Linux distributions, comes pre-installed with the Firefox browser. While Firefox has its merits, many users prefer Google Chrome for its speed, security, and feature-rich browsing experience. If you’re an ardent fan of Chrome and want to enjoy its benefits on Ubuntu, you can easily install it. Chrome is not available in Ubuntu’s standard software repositories, as it is not open-source. However, you can download and install it directly from the official Google Chrome website.
How to install Chrome on Ubuntu
If you are interested in learning how to install Chrome on Ubuntu, the following are the steps you need to do.
Installing Chrome Graphically
To install Chrome on Ubuntu graphically, you’ll first need to download the Chrome package
- Step 1: Downloading the Chrome Package
Open your Firefox browser and visit the Google Chrome download website. On the homepage, you’ll find a download button. Click on it to proceed.
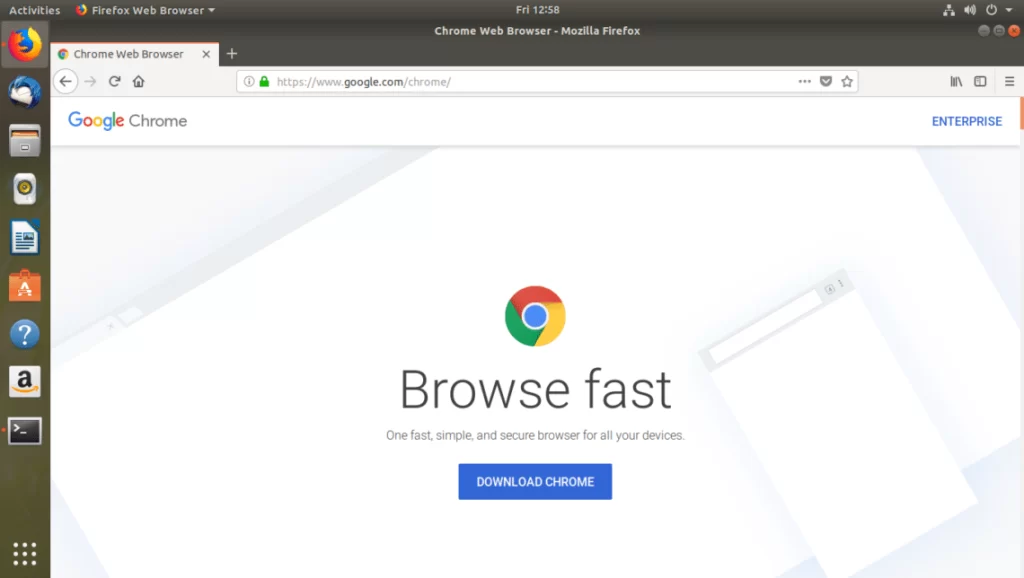
- Step 2: Installing Chrome
Once the download is complete, locate the downloaded file in your “Downloads” folder. It should be named something like “google-chrome-stable_current_amd64.deb”. Double-click on the file to launch the Ubuntu Software application.
In the Ubuntu Software application, you will see the details of the Google Chrome package. Click on the “Install” button to start the installation process. You will be prompted to enter your password for authentication.
- Step 3: Launching Chrome
Press the “super” key on your keyboard, which is usually between the “Ctrl” and “Alt” keys. This will open Google Chrome. Type “chrome” into the search bar, and when the “Google Chrome” button comes up, click on it or press Enter. The first time you open Chrome, you can make it your preferred browser and choose whether to send Google information about crashes and how you use the browser. Then click the “OK” button when you’re done. Now you can open Google Chrome and use it like you would on Windows, Mac, or Chrome OS.
Installing Chrome with the Command Line
If you prefer using the command line, you can install Google Chrome on Ubuntu with a few simple commands.
- Step 1: Downloading the Chrome Package
Open the terminal on your Ubuntu system and enter the following command:
wget https://dl.google.com/linux/direct/google-chrome-stable_current_amd64.deb
This command uses the wget tool to download the Chrome package directly from Google’s servers.
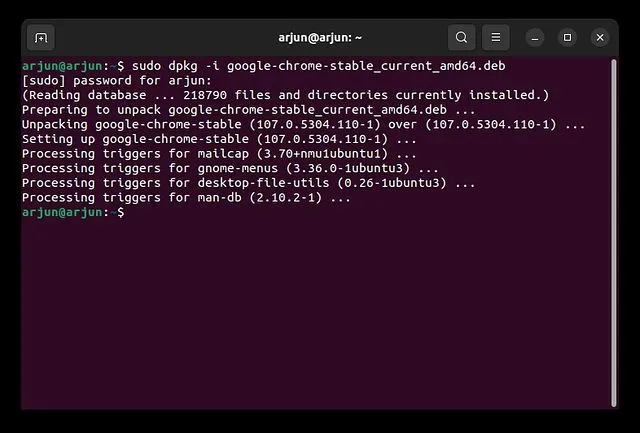
- Step 2: Installing Chrome
Once the download is complete, you can install Chrome using the following command:
sudo dpkg -i google-chrome-stable_current_amd64.deb
You will be prompted to enter your password for authentication. The installation process will begin, and it should only take a few moments to complete.
- Step 3: Launching Chrome
To launch Google Chrome from the command line, simply type “google-chrome” and press Enter. Alternatively, you can search for Chrome in the applications menu and click on the icon to start the browser.
How to Use Chrome on Ubuntu: Some Tips
So you know how to install Chrome on Ubuntu. The next thing you need to do is learn how to use it best.
- Sync Chrome with Your Google Account
One of the advantages of using Google Chrome is the ability to sync your bookmarks, history, browser plugins, and extensions across multiple devices. To do this, simply log in to Chrome with your Google account (Gmail account). Once you’ve logged in, your personalized Chrome experience will be available on Ubuntu and any other devices where you use Chrome with the same Google account.
- Add Chrome to Favorites
If you frequently use Google Chrome on Ubuntu, consider adding it to your favorites for quick access. To do this, find the Chrome icon in the applications menu, right-click on it, and select the “Add to Favorites” option. This will place a shortcut to Chrome in the launcher on the left side of the screen, allowing you to open it with a single click.
- Updating Chrome
Google Chrome adds a repository to your system’s software sources, enabling it to receive updates along with the other applications on your Ubuntu system. To update Chrome, simply use the standard Software Updater tool provided by Ubuntu. This tool checks for updates in all of your system’s configured software repositories, including the Google repository that Chrome adds during installation. Alternatively, you can update Chrome from the command line using the following command:
sudo apt update && sudo apt upgrade google-chrome-stable
How to Fix Chrome Crashes on Ubuntu?
If you experience a crash while using Google Chrome on Ubuntu, don’t panic. Your system is safe, and your browser can still be used without any issues. Chrome may display a pop-up message indicating that it has closed unexpectedly. If this occurs repeatedly, you can choose to ignore future problems of this nature. Additionally, you have the option to send a crash report to Google, although it is not necessary for the continued functioning of Chrome.
Also Read: How to Allow Pop Ups on Chrome? (The Latest Update)
In Summary
You were able to get Google Chrome to work on your Ubuntu computer. You can now run Chrome on Ubuntu using either the GUI or the command line. Chrome on Ubuntu is fast, safe, and has a lot of features. Don’t forget to link your Chrome settings to your Google account so that you can browse easily on all of your devices. Remember to keep Chrome updated so you can use the newest features and safety improvements.