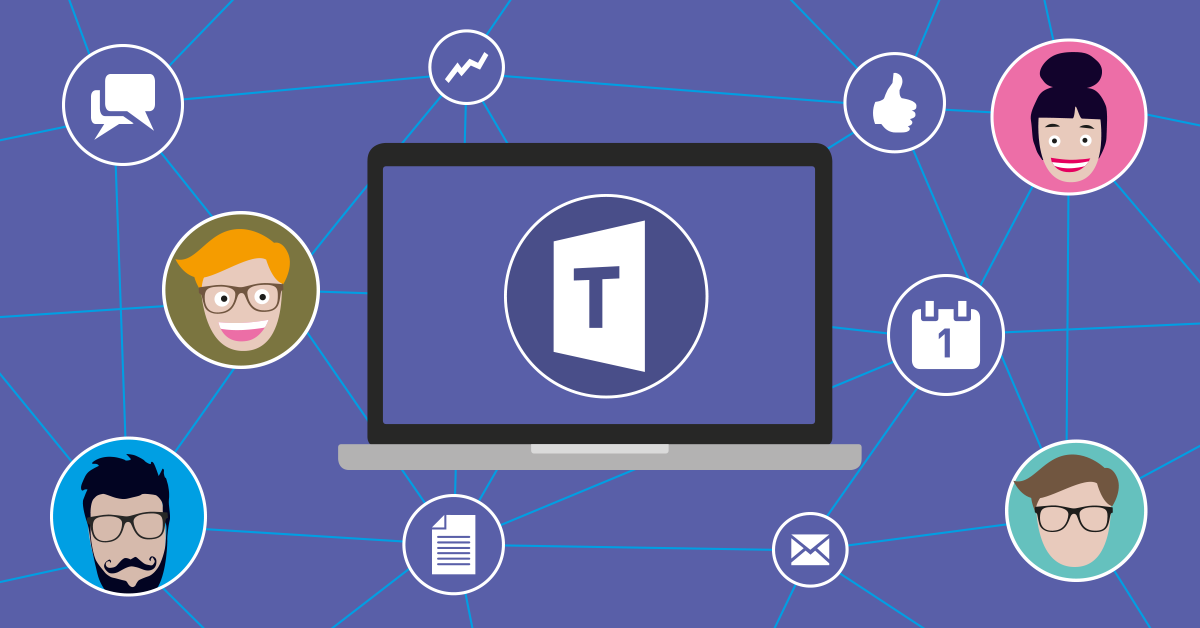Microsoft Teams is an excellent tool for working together that lets teams that are spread out easily do their jobs. Users often get annoyed, though, because Microsoft Teams keeps showing them as “Away” even when they are actually using the platform. This can cause misunderstandings and make it take longer to respond. How do I stop Microsoft Teams from showing away after 5 minutes? This article will answer that question and make sure that your presence is correctly shown.
How Do I Stop Microsoft Teams from Showing Away After 5 Minutes?
Why does Microsoft Teams show you as “Away” even when you’re using the platform? Let’s find out before we get to the answers. This problem might be caused by a number of things, such as inactivity, incorrect state settings, or issues connecting to the network. By taking care of these core issues, we can find good ways to stop Teams from showing you as “Away.” Let’s take a closer look:
Manual Reset of Your Status
One simple solution to override the automatic “Away” status is to manually reset your status to “Active” on Microsoft Teams. This will keep your status as active until you manually change it to “Away” or “Offline.” The steps to do this vary slightly depending on your device.
On Windows or Mac:
- Launch the Microsoft Teams application.
- Click on your profile picture at the top right corner of the screen.
- Select the “Availability” option from the drop-down menu.
- Choose “Available” from the options provided.
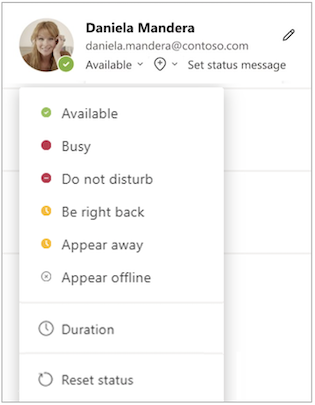
On Android or iOS:
- Open the Microsoft Teams app on your mobile device.
- Tap on your profile picture or initials in the top-left corner.
- Select the “Offline” option or the option below your account name.
- From the drop-down menu, choose “Available.”
By manually resetting your status, you can ensure that Microsoft Teams accurately reflects your presence and prevents it from automatically changing to “Away.”
Check for App Updates
Sometimes, the issue of Microsoft Teams showing you as “Away” can be due to a glitch or an app-related problem. To resolve this, it’s important to check for updates and ensure that you have the latest version of the Teams app installed on your device.
On Windows or Mac:
- Press the Windows key on your keyboard and type “Microsoft Teams.”
- Open the application and click on the three-dot icon next to your profile picture.
- Select “Check for updates” from the drop-down menu.
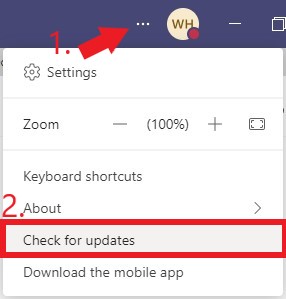
On Android or iOS:
- Go to the Google Play Store or App Store on your mobile device.
- Search for “Microsoft Teams” and check if there are any available updates.
- If updates are available, click on the “Update” button.
- Updating the Teams app on your device can often resolve any issues related to the “Away” status.
Set a Status Message
Another workaround to ensure that your availability is communicated to your team members is by setting a status message on Microsoft Teams. This message will be displayed when others message or mention you, even if your status shows as “Away.” Setting a status message is easy and can be done on both desktop and mobile devices.
On Windows or Mac:
- Launch the Microsoft Teams application.
- Click on your profile picture at the top-right corner of the screen.
- Select “Set status message” from the drop-down menu.
- In the modal that appears, type your status message in the text section.
- Tick the box next to “Show when people message me.”
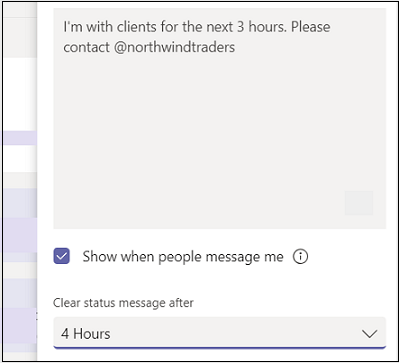
- Click “Done” to save your status message.
On Android or iOS:
- Open the Microsoft Teams app on your mobile device.
- Tap on your profile picture or first-name alphabet icon in the top-left corner.
- From the left pane, tap on “Set status message.”
- On the next screen, type your status message in the text section.
- Toggle the switch next to “Show when people message me.”
- Tap the tick mark in the top-right corner to save your status message.
Use Third-Party Apps to Keep Your System Active
You can use third-party apps or utilities to stop Microsoft Teams from going into an idle or inactive state if the other options don’t work for you. These apps can keep your machine running, which means that your Teams status stays live as well. For Windows, Move Mouse and Jiggler are two apps that you might want to try.
These apps will keep your computer open and running, so Teams won’t be able to mark you as “Away.” Keep in mind that Microsoft and other software companies do not officially support these apps. Be careful when you use them and make sure they work with your system.
Also Read: FIX: Microsoft store error code 0x80131500
In Closing
Microsoft Teams is a great way to work together from afar, but it can be annoying when it says “Away” when you’re actually using it. In this article, there are methods that will stop Teams from showing you as “Away” after 5 minutes and make sure that your presence is shown correctly. These steps will help you stay connected and busy in your Teams environment. You can use them to reset your status by hand, check for app updates, set a status message, or use third-party apps to keep your system active. Make sure to fix any problems and let your team know when you’re available clearly so there are no mistakes.
FAQs
- Can screen sharing or active meetings prevent the “Away” status?
Yes, actively participating in screen sharing or meetings can often prevent your status from changing to “Away,” even if there is no other computer activity. This is because Teams recognizes your active engagement with the platform.
- Can my organization enforce or override my status settings?
Depending on your organization’s policies, administrators may have the ability to enforce certain status settings. It’s advisable to check with your IT department or Teams administrators for specific guidelines.