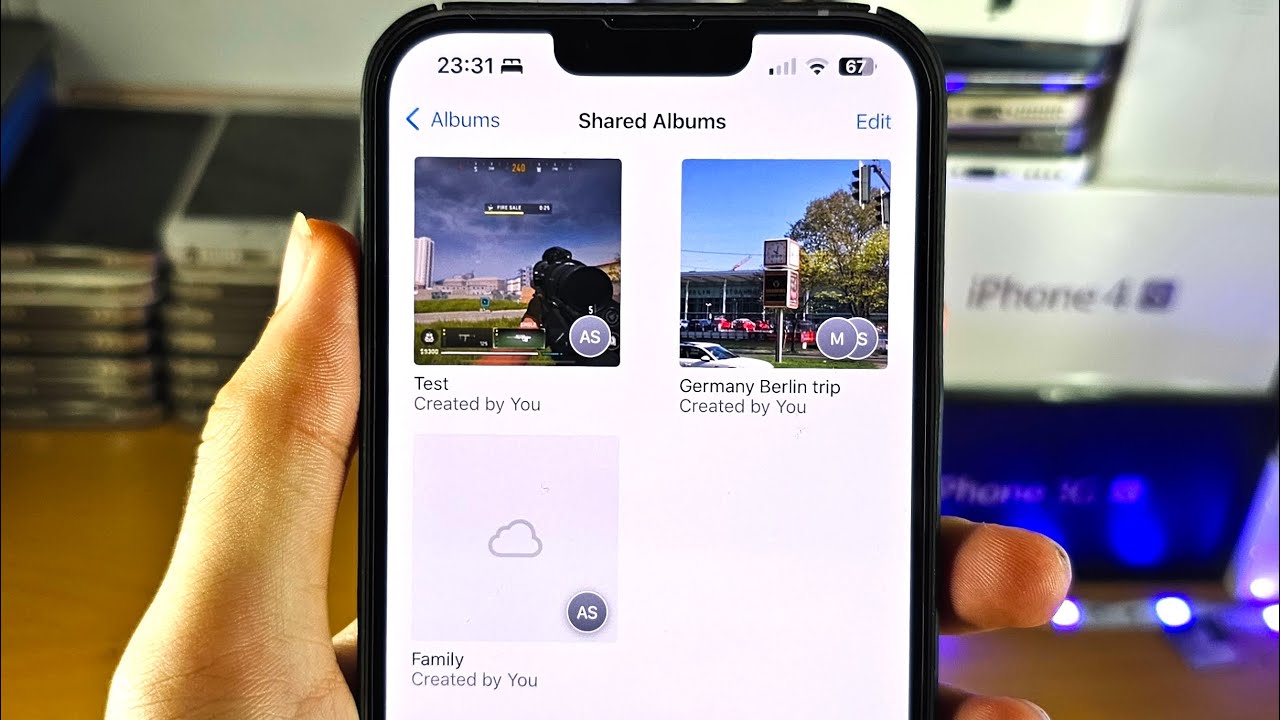Shared albums on the iPhone are a convenient way to collaborate and share photos and videos with friends and family. However, it can be frustrating when the shared album doesn’t show up on your device. If you’re facing this issue, don’t worry! In this article, we will show 8 effective fixes to resolve the problem of shared album not showing up on your iPhone.
What Is iCloud Shared Albums?
Before we get into the fixes for shared albums not showing up, let’s first understand what iCloud Shared Albums are. iCloud Shared Albums are online spaces where multiple people can collaborate by adding, viewing, and interacting with photos and videos. These albums are commonly used for events or projects, allowing contributors to share memories in one central location. The shared album feature is available on iPhone, iPad, and Mac devices.
Why Is a Shared Album Not Showing Up?
There can be several reasons why a shared album is not showing up on your iPhone. Let’s see some of the common causes:
Incorrect Settings
One possible reason for a shared album not showing up is incorrect settings on your iPhone. Ensure that both iCloud Photos and Shared Albums are enabled in your iPhone’s settings. To check this, follow these steps:
- Open the Settings app on your iPhone.
- Scroll down and tap on “Photos”.
- Make sure the toggle for “Shared Albums” is enabled.
- If it’s already enabled, try turning it off and then back on again.
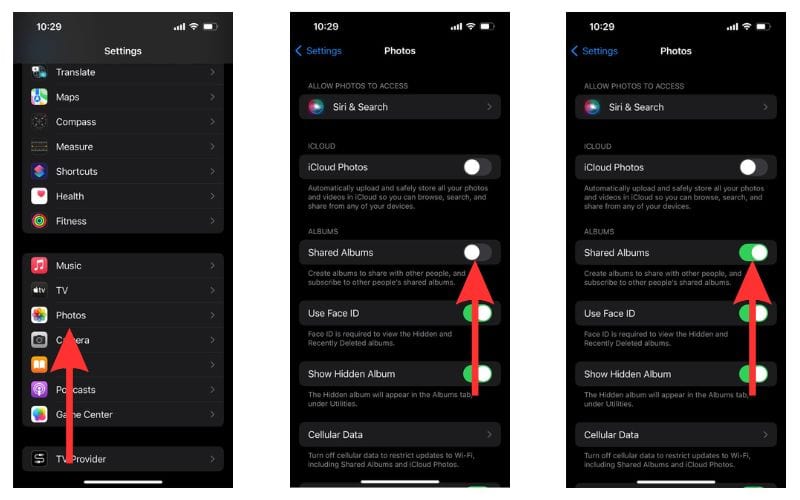
Problems with Apple Services
Sometimes, the shared album not showing up issue can be attributed to problems with Apple services. Check the Apple System Status page to see if there are any reported issues with iCloud Photos. If there are, you may need to wait for Apple to resolve the problem.
Poor Network Connection
A stable network connection is essential for iCloud to function properly. If you’re experiencing a poor network connection or no internet connection at all, it can hinder the synchronization of shared albums. Ensure that you have a stable internet connection and try again.
Software Glitch
Software glitches can also cause shared albums not to show up on your iPhone. A minor glitch or a deeper software issue can prevent the proper functioning of shared albums. Restarting your iPhone or force quitting the Photos app may resolve these glitches.
How to Fix Shared Album Not Showing Up? (8 Best Fixes)
Here are 8 fixes to help you resolve the issue of not getting a shared album invite on your iPhone:
Fix 1: Log Out of iCloud & Log Back In Again
Sometimes, signing out of iCloud and signing back in can resolve shared album issues on your iPhone. Here’s how you can do it:
- Access the iPhone “Settings” and tap on your Apple ID name or banner.
- Choose the “Sign Out” option and provide your Apple ID password.
- Deactivate the “Find My iPhone” feature if prompted.
- If desired, back up your data before signing out of iCloud.
- Wait for some time, then sign back into your iCloud account.
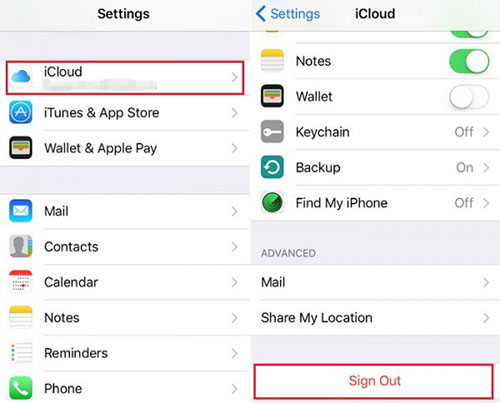
Fix 2: Re-enable Shared Albums
In order to make sure that shared albums are properly enabled on your iPhone, follow these steps:
- Open the “Settings” app and select your name.
- Go to “iCloud” and tap on “Photos”.
- Toggle on the “Shared Albums” option.
- Confirm that “iCloud Photos” is also enabled.
Fix 3: Check Your Internet Connection
Because shared albums rely on iCloud, they require a stable internet connection to function properly. If shared albums aren’t showing up, check your internet connection and, if necessary, switch to a solid Wi-Fi network. If Wi-Fi is unreliable, consider using mobile data as an alternative.
Fix 4: Reset Network Settings
If your internet connection is stable but shared albums are still not showing up, you can try resetting your network settings. Here’s how:
- Open the “Settings” app on your iPhone.
- Go to “General” and scroll down to tap on “Reset”.
- Select “Reset Network Settings” (Note: This is different from “Reset All Settings”).
- Confirm the reset in the pop-up message and wait for your iPhone to reset the network settings.
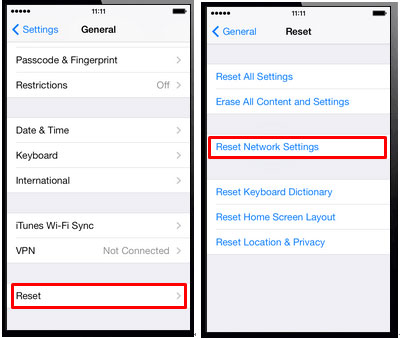
Fix 5: Check Apple System Status
At times, shared album issues may not be due to any fault on your part but rather service disruptions from Apple’s end. To check if there are any ongoing issues, you can visit the Apple System Status page and verify the status of the Photos service. If there is a problem, you will need to wait for Apple to resolve it.
Fix 6: Verify iCloud Photo Link Expiration
iCloud photo links have an expiration period of 30 days. If you accept a shared album invitation through an expired link, you won’t be able to access the shared album on your iPhone. To resolve this issue, make sure you have access through a new link or alternative methods.
Fix 7: Disable Low Power Mode
Enabling Low Power Mode on your iPhone can affect the visibility of shared albums. If you’re experiencing this issue, try disabling Low Power Mode by following these steps:
- Unlock your iPhone and access the “Settings” app.
- Tap on “Battery”.
- Disable the “Low Power Mode” by toggling off the button next to it.
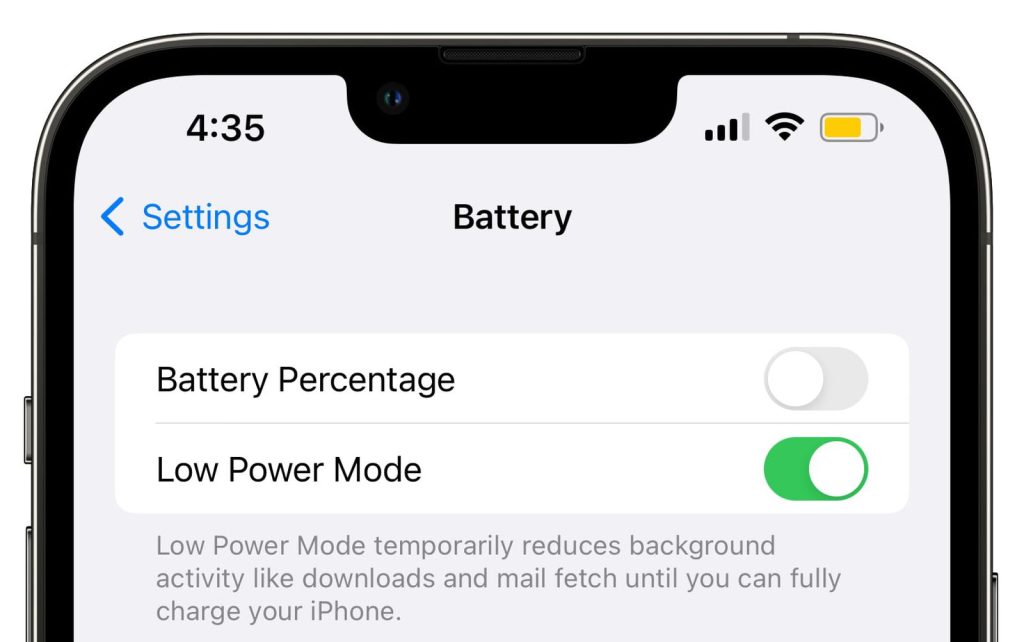
Fix 8: Update iOS to the Latest Version
Keeping your iOS up to date is crucial for the smooth functioning of various features, including shared albums. If you haven’t updated to the latest iOS version, it might be causing issues with shared albums not showing up. To check for updates:
- Go to “Settings” > “General” > “Software Update”.
- If an update is available, select “Download and Install” to initiate the update process.
How to Accept Shared an Album Invite on iPhone
Are you ready to accept an invitation to join a shared photo album on iPhone? Simply follow these steps.
- When the owner of the album sends you the invitation, you should see a notification on your screen or in Notification Center. Once it does, tap it.
- If the notification does not appear, launch the Photos application.
- If you’re not immediately drawn to it, tap for You.
- The shared album invitation is described here. Tap Accept to join the album.
- The shared album is displayed at the top of the screen. Tap the album’s name to view its photographs.
- All of the photographs in the album are shown here. Depending on the album’s settings, you may be able to upload your own photos by hitting the +.
FAQs
- Do you need iCloud storage for shared albums?
No, you don’t need iCloud storage specifically for shared albums. Shared albums utilize the storage available in your iCloud account, which is separate from the free 5GB of iCloud storage that comes with every Apple ID. If you need additional storage for your shared albums, you can upgrade your iCloud storage plan.
- How to create a shared album on my iPhone?
Creating a shared album IPhone is straightforward. Follow these steps:
- Open the Photos app on your iPhone.
- Tap on the “Albums” tab at the bottom.
- Scroll down and tap on “New Shared Album”.
- Give your shared album a name, and optionally, add subscribers.
- Tap on “Next” and select the photos you want to add to the shared album.
- Tap on “Done” to create the shared album.
You can then invite people to join the shared album by tapping on the “People” tab within the album and sending them an invitation.
In Closing
shared albums are a fantastic way to collaborate and share memories with others. If you’re facing the issue of shared albums not showing up on your iPhone, try these eight fixes to resolve the problem. From checking settings to updating iOS, these solutions can help you enjoy the seamless sharing experience offered by iCloud Shared Albums.