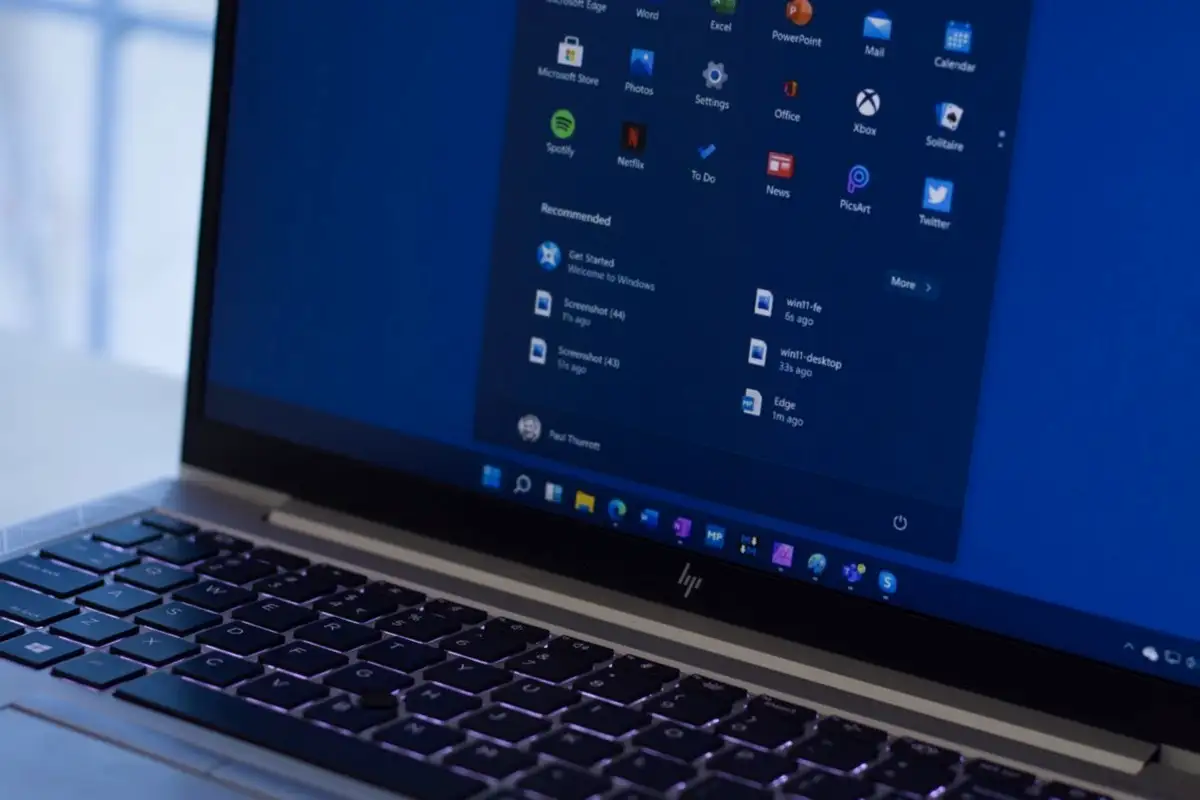The Error Code 0x80072f8f – 0x20000 is a problem that people may sometimes run into when they are using Microsoft’s Media Creation Tool. This error can make it hard for your Windows 10 or 11 operating systems to work properly, which can be very annoying. Do not worry, though; this complete guide will give you 10 effective ways to deal with this problem directly and get your system back to its best state.
What Is Error Code 0x80072f8f – 0x20000?
Before you start looking for answers, you need to know what the problem is. People usually get the Error Code 0x80072f8f – 0x20000 when they use the Windows Media Creation Tool to try to update their Windows OS. This error could be caused by a number of things, such as a system that doesn’t work with another, software that doesn’t work with another, or not having enough management rights.
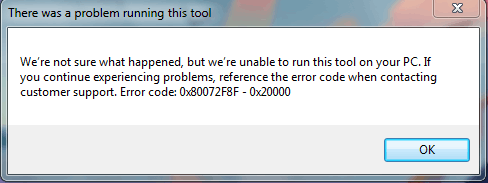
How to Fix the Error Code 0x80072f8f – 0x20000 on Windows? (10 Fixes)
If this unpleasant code keeps showing up when you use the software disc, here’s how to fix it.
1: Meeting the Minimum System Requirements
The first step to rectifying this error is to ensure that your computer meets the minimum system requirements for the Windows version you’re attempting to install. If your system does not meet these requirements, it may lead to the Error Code 0x80072f8f – 0x20000.
For Windows 10, the minimum requirements include:
- 1 GHz or faster processor
- Both 32-bit and 64-bit versions come with 1 GB RAM.
- 16 GB disk space for the 32-bit version and 20 GB for the 64-bit version
- DirectX 9 or later, WDDM 1.0 driver.
- Display resolution of 800 x 600 pixels
For Windows 11, the minimum requirements include:
- CPU with at least two cores and 1 GHz speed
- 4 GB RAM
- 64 GB disk space
- A graphics card that works with DirectX 12 or later and the WDDM 2.0 driver
- System software that works with UEFI and Secure Boot
- TPM 2.0
- 720p display
2: Checking the Stability of Your Internet Connection
A strong and stable internet link is a must if you want to use the Media Creation Tool properly. 0x80072f8f–0x20000 is an error code that can happen if your link is unstable or slow. So, before you start the upgrade process, make sure your internet link is stable and fast enough.
3: Running the Media Creation Tool as an Administrator
Because the Media Creation Tool needs administrative rights to work correctly, it is important to know that you need those rights when you use it for different jobs. Problems like the Error Code 0x80072f8f–0x20000 can happen when rights aren’t set correctly, making it impossible for the tool to do its job.
To get around this problem and make sure the Media Creation Tool works perfectly, you must always run it with full rights.
You can make sure the Media Creation Tool works properly by running it as an administrator. This gives it the necessary rights and access levels. This practice not only helps stop mistakes related to permission, but it also protects the integrity of the tool’s features, which lets tasks run smoothly and achieve their best results.
Setting the Media Creation Tool to prioritize administrative rights is a basic best practice that can improve the tool’s functionality and reduce the number of errors like the 0x80072f8f–0x20000 code.
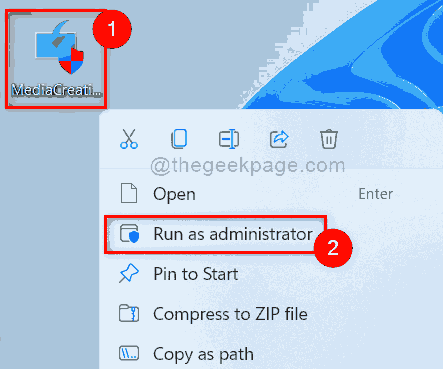
4: Using a Different USB Port
If you’re creating a bootable USB drive using the Media Creation Tool, ensure that the USB drive is connected to a functioning port. Faulty ports can cause interruptions during the creation of the installation media, leading to errors.
5: Disabling Your Antivirus Software
Sometimes, third-party antivirus software may mistakenly identify the Media Creation Tool as a potential threat, blocking its operation and leading to errors. If you’re facing the Error Code 0x80072f8f – 0x20000, consider disabling your antivirus software temporarily and then running the tool.
6: Deleting the Software Distribution Folder Contents
The Software Distribution folder is a system folder where Windows temporarily stores files needed for updates. Occasionally, these files can cause conflicts with the Media Creation Tool, leading to errors. Emptying the Software Distribution folder can help resolve these conflicts and fix the error.
7: Freeing Up Disk Space
Since the Media Creation Tool downloads large files as part of the upgrade process, it is important to have a lot of free room on your hard drive while the upgrade is running. Not having enough room on your hard drive can make it harder to download and install these files, which could cause problems or breaks during the upgrade process.
To get rid of this worry and make sure the upgrade goes smoothly, you need to check and make the best use of the disk space on your machine. If you notice that your system is running low on disk space, you should take steps to make more room available. One useful trick is to use built-in tools like Computer Cleanup, which can help you find and get rid of files, temporary data, and other junk that might be taking up valuable computer space.
You can make more space for the Media Creation Tool to store and manage the downloaded upgrade files by cleaning up your disk and getting rid of unnecessary files.
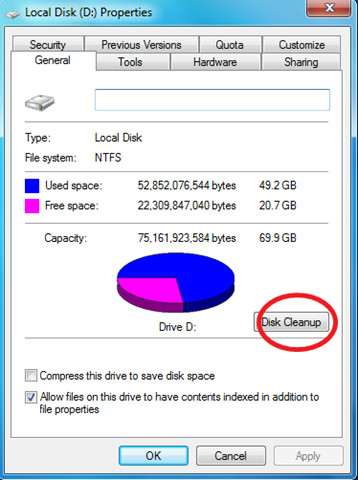
8: Enabling TLS 1.1 and TLS 1.2
Transport Layer Security (TLS) is a protocol that ensures secure data transmission over the internet. The Media Creation Tool uses TLS 1.1 and 1.2 during the download process. However, if these protocols are disabled, you may encounter the Error Code 0x80072f8f – 0x20000. Enabling TLS 1.1 and 1.2 can help resolve this issue.
9: Modifying the Windows Registry
One effective way to fix this error is by making changes to the Windows Registry. You need to create a new DWORD value named “AllowOSUpgrade” and set its value to 1. This will allow OS upgrades on your machine. However, remember to back up your registry before making any changes to avoid potential issues.
10: Performing a Clean Boot
Performing a clean boot can help identify and resolve software conflicts that may be causing the Error Code 0x80072f8f – 0x20000. A clean boot starts your system with a minimal set of drivers and startup programs, eliminating software conflicts that occur when running the Media Creation Tool.
Following these steps and starting up your computer in “clean boot” mode will help you find and fix any software issues that might be causing the Error Code 0x80072f8f–0x20000. This method speeds up the troubleshooting process by getting rid of variables that aren’t needed and focused on finding the main cause of the Media Creation Tool problem.
In Closing
It might look scary at first, but the Error Code 0x80072f8f–0x20000 can be fixed with some research. The above methods should help you fix this error and make sure that the Media Creation Tool works well during the Windows upgrade process.