There are many great ways to make your iPhone unique and easy to find. One of them is to change its name. If you want to protect your privacy, you should learn how to change iPhone name. This guide will show you how to make it stand out from the crowd or just add a personal touch.
Why You Need to Change iPhone Name?
You may choose to rebrand your iPhone for a variety of reasons. Here are a few:
- Privacy: By changing your iPhone name, you can prevent your real name from appearing when using AirDrop or connecting to a WiFi network, helping to protect your privacy.
- Differentiate Devices: If you own multiple Apple devices, changing the name of your iPhone can help you easily distinguish it from other devices.
- Personalization: Giving your iPhone a custom name adds a personal touch and makes it uniquely yours.
How to Change iPhone Name?
Now, let’s get into the process of changing your iPhone name.
Step 1: Access the Settings
- To change your iPhone name, start by accessing the Settings on your device. Follow these steps:
- From your iPhone’s home screen, select the “Settings” app.
- Scroll down and tap on “General” to access the general settings.
Step 2: Navigate to the About Section
In the General settings, you’ll find the “About” section. This is where you can view and modify various details about your iPhone. To change the name, follow these steps:
- Tap on “About” to enter the About section.
- Look for the “Name” option at the top of the screen.
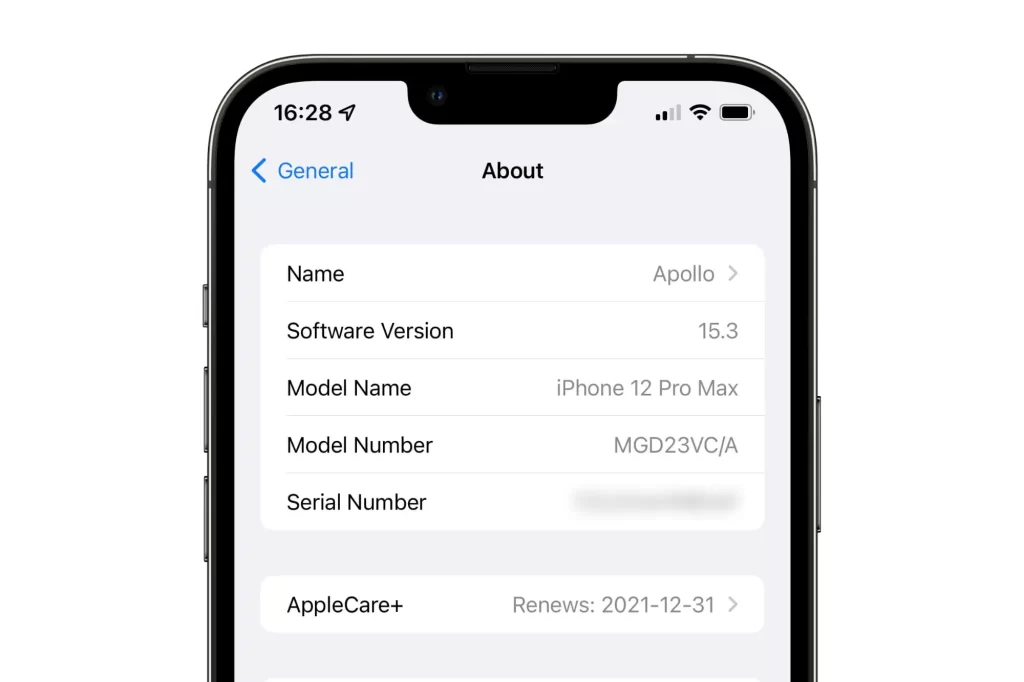
Step 3: Change the iPhone Name
Once you’ve reached the Name section, you can now proceed to change the name of your iPhone. Follow these steps:
- Select your iPhone by tapping on its present name.
- Use the on-screen keyboard to enter a new name for your device.
- Press “Done” to save the changes.
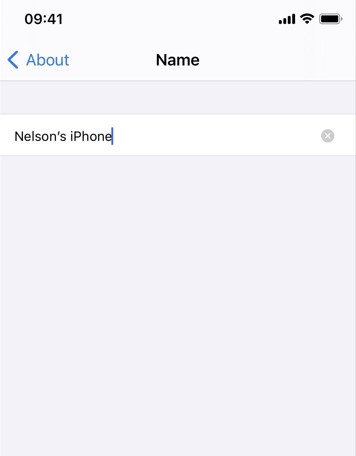
Step 4: Confirming the Name Change
You can use AirDrop or check accessible WiFi connections to validate that your iPhone’s name has been successfully updated. Here’s how it works:
- Turn on AirDrop or WiFi Hotspot on your iPhone.
- On another device, such as a laptop, navigate to the WiFi settings or AirDrop.
- Look for your iPhone’s new name in the list of available devices or connections.
What Can You Do to Keep Your Phone in Private?
In addition to changing the name on your iPhone, you can also make it more unique and private by exploring other personalization choices. Take a look at these suggestions:
- Change Bluetooth Accessory Names: If you use Bluetooth accessories like AirPods, you can change their names in the settings to make them easily distinguishable.
- Customize AirDrop Name: To prevent unknown individuals from seeing your real name when using AirDrop, consider changing your AirDrop name.
- Keep iCloud Name as Your Own: While you can change your iCloud name, it’s recommended to keep it as your own name for easier identification in case your device is lost or stolen.
In Closing
Knowing how to change your iPhone name is an easy and effective way to make it stand out and be easy to find. You can easily change the name on your iPhone by following the steps in this complete guide. This is useful for privacy reasons or just because you want to. Also, look into other ways to customize and protect your gadget to make it more private and unique. Now it’s your turn to give your iPhone a name that reflects your individuality and style.
FAQs
- What happens when I change my iPhone name?
Changing your iPhone name only affects the device’s display name and does not impact any other settings or functionality.
- How do I rename my iPhone hotspot?
To rename your iPhone hotspot, follow the same steps mentioned earlier to change the iPhone name. This will also update the hotspot name.
- How many times can I change my iPhone name?
There is no limit to the number of times you can change your iPhone name. Feel free to modify it as often as you desire.
- Why has my iPhone been renamed automatically?
If you see your iPhone’s name changing to “name(1)” or “name(2)”, it’s likely because there is another device with the same name trying to connect to a WiFi network. The system automatically appends a number to differentiate between the devices.











