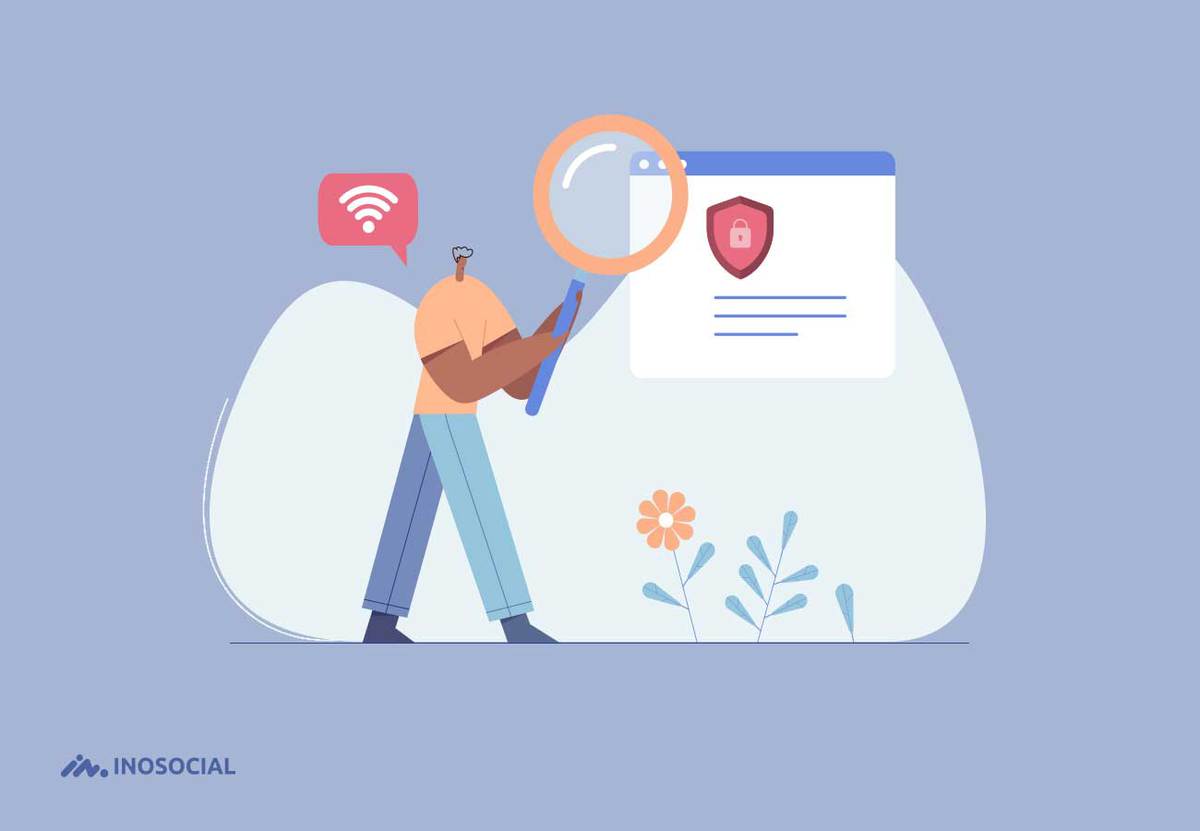Ever felt desperate trying to find the Wi-Fi password on your Android phone? Everyone has been there; Android phones do not display Wi-Fi passwords in the settings application, so it is almost impossible to connect to your modem router on another device if you do not remember the characters.
It gets even more painful if you accidentally hit on the forget network option but do not recall the password, the only way to get back from there is to get your modem router to the nearest service point and have the settings reset. If you have ever been in such a situation, you have probably wondered why Android as an open-source system does not allow users to view passwords.
How to find Wi-Fi password on Android
Although complicated, viewing Wi-Fi passwords on Android devices is not impossible. Below, we have gathered the necessary information based on your phone’s Android version:
Android 10+
It is, fortunately, possible to find passwords on Android 10+ without any external apps or a root. Head to settings, scroll down to see the system at the bottom of the screen, tap on it to open a new screen on which you will find software update. By tapping on the software update, you will know which Android version your phone is running on. It might be possible to upgrade your phone to Android 10 if it is not already, so better search for updates before proceeding to the second method.
- The first step: find Wi-Fi settings
Tap on Settings, then Wi-Fi, and find Wi-Fi settings (Please note that the current location of Wi-Fi settings is based on the Stock Android version, and Wi-Fi settings on your phone might be at another location).
- The second step: view saved passwords
After tapping on Wi-Fi settings, you will be directedto a new screen displaying available networks; scroll down and find saved networks (these are the networks you have connected to at least once in the past). Tap on the network you wish to view the password to.
On top of the new screen, tap on share. After doing so, the system will require you to enter your password, PIN or unlock it using face or fingerprint. Once you have unlocked the system, you will see a QR code and a password on the new screen. If you are trying to connect to your Wi-Fi on another device, you might scan the QR code or enter the password displayed beneath the code.
Android 9 and older
Finding Wi-Fi passwords on Android 9 and older can be challenging; since it requires a system root. To get a better understanding of what rooting is, read the following:
Android developers install limitations on your systems to protect your phones from malware and culprit apps. These same limitations ensure that you do not get out of the lines the original developers have drawn; so, when your Android does not support displaying Wi-Fi passwords, you cannot see that unless you allow developer options. Allowing developer options is literally what rooting is about; it will enable you to go beyond the original design’s boundaries.
(Note that by rooting, your phone will no longer be supported nor guaranteed by the manufacturer) .
It has been observed that in some devices with Android 9,after tapping on Wi-Fi settings, a QR code would be granted. If that is the case, you can quickly scan the code using Google View and get your Wi-Fi password.
- The first step: installing a Wi-Fi password viewer
There are several options for viewing Wi-Fi passwords on Androids phones, but Wi-Fi Password Viewer covers much more devices and will more likely work on yours as well. Open Play Store and type the words, download the app and install it afterward.
- The second step: rooting and viewing Wi-Fi password
Tap on the icon to launch the app; it will ask you to allow superuser access on the new screen. By tapping on Grant, your system will be rooted, and you will be redirected to a screen with a list of all Wi-Fi passwords you have ever connected to. Looking carefully at the list, you will notice passwords to each one also displayed underneath them.
- The third step: searching for a particular Wi-Fi password
This step will only be necessary if you are stuck with a long list of Wi-Fi networks and can’t get your head around the one you’re looking for. On the top right of the screen, look for a search button, tap on it and type in the network’s name.
- The fourth step: sharing the password
Choose the network whose password you wish to share by tapping on it. A new menu will appear, giving you the option of either copying the password to later paste it in your preferred texting app and share or just directly sharing it, choosing the platform on which you wish to transfer it through. If you prefer to do it your way, choose the copy password option, but if you consider that a waste of time, select share and send it via one of your texting apps.
- Fifth step: generating a QR code (optional)
On the menu, there is also an option that says QR. Tapping on it will get you a QR code which could be scanned only by an iPhone or a Pixel phone. If you own any of the mentioned devices, you could open the Camera app on your device and scan the code to connect to the router.
Conclusion
Finding the Wi-Fi password on an Android phone can be demanding, but it does not have to be complicated. As we explained, finding a Wi-Fi password on Android 10+ can be as easy as locating the Wi-Fi settings in your phone or might require installing an app in lower Android versions. The best part about finding your password on your Android phone is that it’s a one-time process, and you will not have to go through it again if you forget the password anytime in the future.