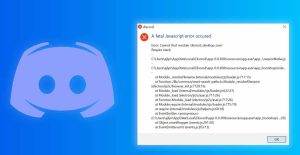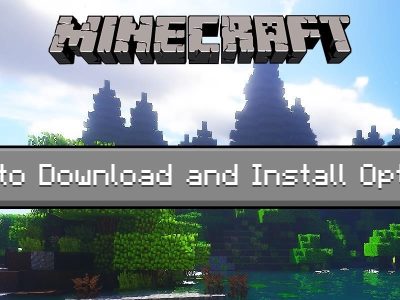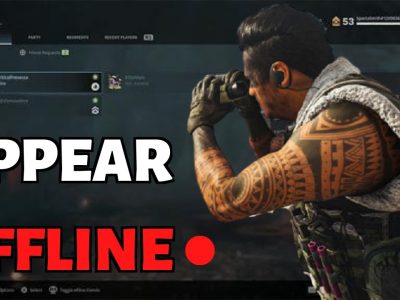Discord is one of the unique environments where people can make groups and share their ideas and experiences. Like all human-made applications, Discord also can be associated with several bugs and errors, which can put its users into trouble.
In this complete post, we will talk about “javascript error Discord,” what causes this error to happen, and how we can fix it quickly.
Do you want to know how to make a discord poll? read here.
What is the “discord javascript error”?
Many people have encountered this Discord fatal javascript error while they were trying to install Discord on their desktop devices. However, we don’t actually know the root reason for this phenomenon until now.
There are some theories about a javascript error that occurred in the primary process discord; for example, Discord or its settings may have gone corrupt because of bad installation, or Discord runs with administrator permissions, and you should remove this option to let the application work properly.
What Causes the “discord javascript error”?
As mentioned earlier, there is no well-known reason for “fatal javascript error Discord.” But we can summarize all possible answers into these four reasons here;
- Discord corruption because of lousy installation or damaged downloaded package.
- Ceased Quality Windows Audio Video Experience service.
- Discord stores temporary data on your PC or laptop to work efficiently. And damage to these files can break the function of the application on your device.
- Discord is running with administrator settings.
How to fix the Discord JavaScript Error?
After we know what makes Discord a fatal javascript error, now let’s see how we can get rid of it with no mistakes. We have collected available solutions into seven categories down here:
Remove the Discord process from your Task Manager
The easiest way to solve the Discord javascript error is to remove the Discord process from Task Manager. This method is straightforward, so we have put it at the beginning.
To remove Discord from Task Manager, right-click on the “Taskbar” tab, choose “Task Manager,” click on the “process” tab, select “Discord,” and finally, click on the “End task” button.
Run Discord without Administrator permissions
Many users have reported Discord never functions as an administrator, though it is the preferred option on the system. If you want to change settings to get rid of the administrator option, follow these steps;
- Start with right-clicking on the Discord app and selecting “properties.”
- In the properties window, go to the Shortcut tab and then click on the “Advanced” option.
- As a result, a “Run as administrator” option appears on the screen. Make sure you uncheck it and click on the “Ok” button.
- Repeat the above step in the Compatibility tab as well. Never forget to click on the “Ok” button to save the changes.
- You have successfully changed the settings on your Discord.
Delete your Discord files from “%appdata%” and “%localappdata%” on the device
If you want to reset Discord settings, you need to delete the Discord files and folders in AppData and LocalAppData. To solve the “fatal Discord javascript error” issue on your device, follow these steps;
- First, open the Run Dialog box by pressing “Windows key + R”
- Now, type in “%appdata%” and click on the “OK” button. Your AppData folder will be opened for you.
- Now, you need to delete the Discord folder in the AppData folder. As mentioned earlier, you need to end the task in Task Manager first to do this process. If you have already turned off the Discord process in Task Manager, it would be easy for you to delete the app.
- Click on the search button next to the Start button and type “Run” or press “windows key + R.”
- As the Run dialog box appears on the screen, you have to write “%localappdata%” and press “Enter.”
- A folder will pop up on your screen. Here, you need to navigate to the Discord folder, right-click on it and move on to delete the folder.
- As a result, no folder must remain for being deleted. Finally, restart your device and see whether you still know the Discord JavaScript error.
Change some of the settings options in the Windows Audio Video Experience service
The Quality Windows Audio Video Experience service is one of the essential services for Discord. If a simple bug appears in this program, the whole Discord system will be ceased functioning.
To change some settings on the Quality Windows Audio Video Experience service, follow these steps;
- First, press the “Windows + R key” to open the run dialog box.
- Next, type in “services.MSC.” and click on the “Enter” key. As a result, you will have the Services toolbox opened up the very next second.
- Navigate to “Quality Windows Audio Video Experience” and open the program by right-clicking. A menu will appear, and you have to select “Properties.”
- If the Service is already running, you need to click on the “Stop” button given in the middle of the window. If it is not, you have to click on the “Start” button to rerun the Service.
- In the properties window, check for the option under the “Startup type” menu and set it to “Automatic” rather than “Manual.”
- If you click on the “Start” button, you may encounter this error:
“Windows could not start the Service on the local computer.
Error 1079: The account specified for this service differs from the account settings for other services running in the same process.”
If you want to solve the problem, in the Service’s properties window, open the “Log on” tab and click on “Browse.”
- Next, you can see an entry box with the writing “enter the object name to select” where you have to write your account’s name. Click on the “Check Names” button.
- Click on the “Ok” button, and type in your password.
- Congratulations! You have successfully made the changes to the Service.
Whitelist Discord installation files
Many people are using antiviruses to protect their PC from harmful software. However, sometimes these protectors prevent some Discord files from running correctly, and therefore, you need to put Discord in your whitelist.
Whitelisting is done differently in any antivirus software, and there are several antivirus software available. Most of the methods are almost the same, so we use Avast antivirus as an example. To do that, follow these steps;
- First, right-click on the Avast icon to open up Avast. A list will appear, so you need to select “open Avast user interface.”
- After the user interface appears on your screen, you have to click on the “Protection” tab.
- You can see an option called “Virus chest” on the right side of the screen. Clicking on this option will show all the blocked and quarantined files by the antivirus.
- Here, you need to select all Discord folders. After that, bring your cursor to the files to see the “three dots” option.
- Next, click on those three dots and opt for “restore and add an exception” on the appearing list. You need to repeat this method for all Discord folders.
- Finally, once you have whitelisted the files, try reinstalling Discord.
Uninstall and reinstall the Discord application on your device
If none of these methods make the problem “fatal Discord javascript error” cleared, maybe you need to unstill the whole program and reinstall it again. Follow these steps to uninstall and reinstall Discord;
- Open “Start Menu” on your Windows, and click on the “Search” option to find “Control Panel.”
- Click on the “uninstall the program” option in the control panel.
- You can see different applications on the list. Find the Discord icon, click on it and choose “uninstall.”
- After successful uninstallation, right-click on the Start menu and select” run.”
- Now, type in “%appdata%” in the box and click on “run.”
- Delete the Discord folder as it appears.
- type in “%localappdata%” in “run” and delete all Discord folders.
- Finally, you need to visit Discord’s official website and download Discord again.
Also Read: “How to Add Roles in Discord “
Summary
Thank you for reading. In most cases, “fatal Discord javascript error” is not an issue to be worried about, and you can solve it with the six solutions explained above. However, if you still are wrestling with this problem, you can visit Discord’s official website and get more information about the error.