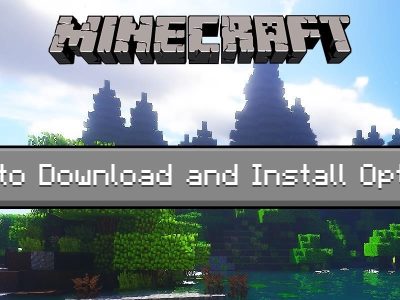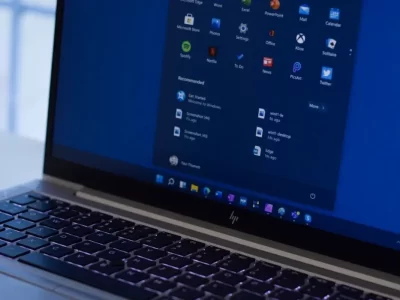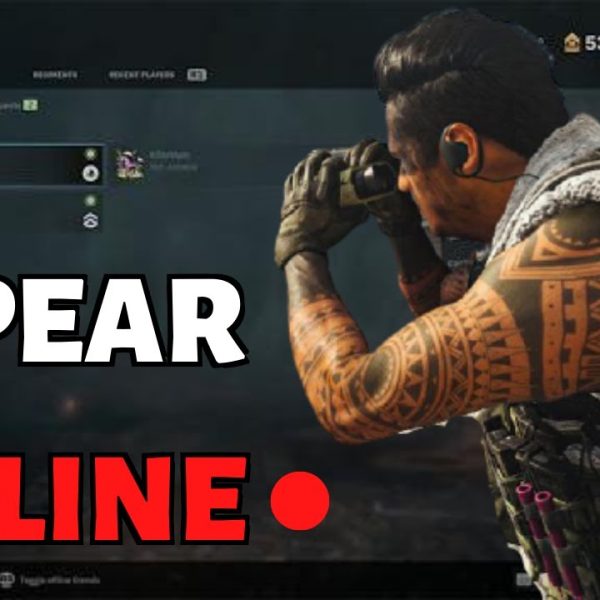Today, many people use Discord as a popular instant messaging and VoIP social platform to communicate with their friends, families, coworkers, and others through voice calls, video calls, text messaging, and media and files. If you are one of them, you have probably heard the BetterDiscord name and its amazing features, such as plugins, themes, and other in-app cosmetics. When you are here, it is supposed that you need to know more about Better Discord, what it is, and how to use it. So, don’t waste time, and read the text below to find all the necessary information you need to know.
What Is Better Discord?
Better Discord is a helpful and flexible client mod with numerous add-ons, which helps you manually set your Discord client’s appearance and functionality to improve your overall Discord experience. First, Zack Rauen and a group of volunteers started it in 2015, just months after the original Discord was introduced, and now Version 1.2.1 is available. You can easily use this amazing platform by clicking install on a plugin or theme. For example, simply add a rhythm bot and try it to add music to your Discord client.
Top Features of Better Discord
If you still are not sure whether to use it or not, it might help you to know that BetterDiscord is famous for its top features, such as:
- Twitch Emotes
One of its best features is that it allows you to fully integrate Twitch emotes sourced from BTTV, Twitch, and FFZ.
- Live Editor:
It might be amazing for all Discord users to modify their Discord application and see the changes applied in real-time, which is possible through BetterDiscord.
- Transparency:
If you are a fan of cool designs on the Discord app, it should be interesting to hear that you can use BetterDiscord to make the Discord application partially see-through. And it will result in really cool designs and desktop environments.
- Dual Boot:
BetterDiscord allows you to create multiple shortcuts for Discord and boot quickly without installing and uninstalling.
- Themes:
You can use this option to customise your client with CSS, even make your theme, or download a wide variety of themes from our community.
- Rhythm bot:
It is a great feature for users in the music world, as they can play music in the background using the BetterDiscord rhythm bot.
- Minimal models:
You can use minimal models to focus on specific channels and remove clutter.
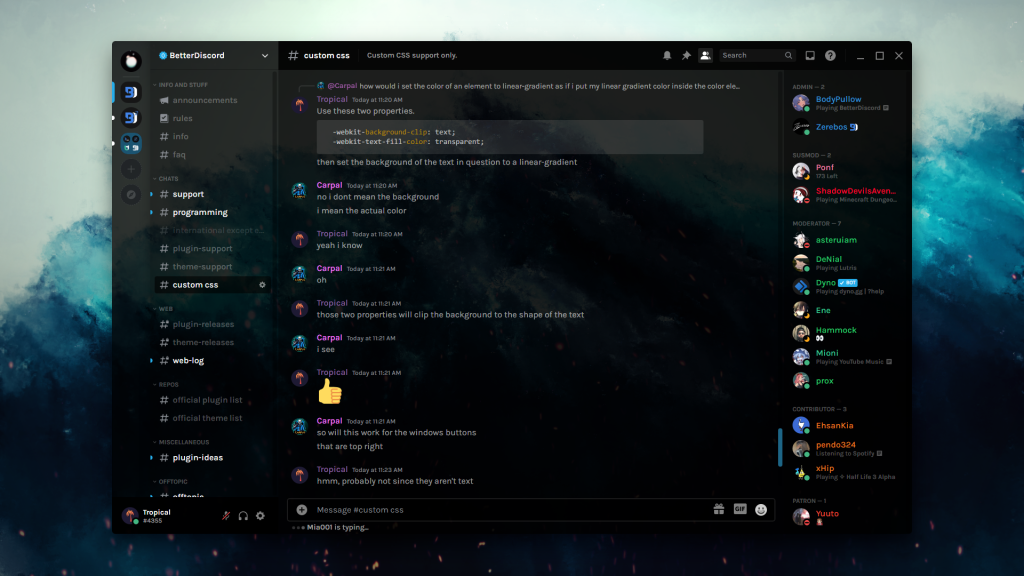
Is Better Discord allowed on Discord?
It’s up to you to decide whether or not to use BetterDiscord based on its amazing features. But it is worth mentioning that it is an unofficial program against Discord’s Terms of Service and might include some bugs that crash your Discord client. By the way, if you want to use this third-party app, use themes and plugins directly from BetterDiscord, and never send a screenshot or video recording of your BetterDiscord account to anyone because Discord will ban your account from using their service.
How to Set Up and Use Better Discord
While you may have heard of several versions of BetterDiscord, such as Bluecord, that work with mobile phones, they are different from the original app. BetterDiscord is only available for desktop and laptop computers. So, if you want to install and use it, you need a computer and have to follow the below steps:
- Open a browser, go to BetterDiscord’s website, and download the BetterDiscord app.
- Find the downloaded file, double-click on the installer, accept the licence agreement, and start the installation process.
- Now, you will see a Choose an Action menu, where you should select the Install BetterDiscord option and click Next.
- Here, you have to choose the BetterDiscord version based on the version you are using Discord and click on the Install option. If you are still deciding which option you should choose at this level, tapping the Default option is the best action.
- After you complete the installation process, your Discord will restart and open again like your client with additional settings on the left side of your screen.
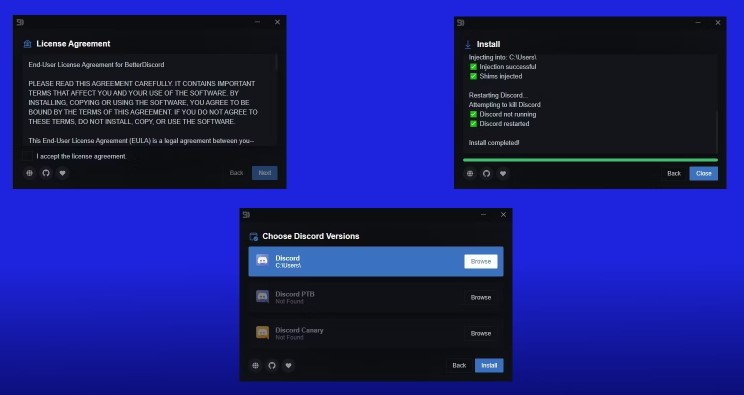
How to Fix Better Discord Not Working?
As you read above, Better Discord isn’t an official release from Discord, and you may face different problems that arise during the installation process or some days later, such as “a Javascript error occurred in the main process”. In this paragraph, you can read some of the common and most helpful solutions to fix the Better Discord not working issue, such as:
Restart the Discord Client:
Whether you have a Mac or Windows system, this is the first and simplest solution you have to try. If you are a Windows user, restart Discord> select the Discord window> and click on the Ctrl and R keys. But if you are a Mac user, press the Command ⌘ and R keys to refresh the app. Sometimes, the problem is more complicated, and such a simple restart will not solve the case, so you should close the Discord app completely. Pay attention, it does not mean clicking the X button at the top-right. Instead, you should end the Discord session through Task Manager by right-clicking on the Taskbar and selecting Task Manager, then choosing Discord from the list of Processes and tapping End task on Windows. Or you can right-click on the Discord icon from the Windows tray and choose Quit Discord.
But if you are a Mac user, the process is like selecting Discord from the App Menu and choosing Quit or pressing the Command ⌘ and Q keys together.
Log out and log into your Discord account:
If restarting your Discord client was not helpful even after completely closing the Discord app, you can try the logout and login trick. We don’t know how it works, but users’ experience shows if you do the below steps quickly, there is a great chance to fix your Better Discord.
- Tap on the settings button and open the User Settings menu.
- Then tap the Log Out button from the left pane and click Log Out at the following window.
- Finally, restart the app, then sign in to your Discord account.
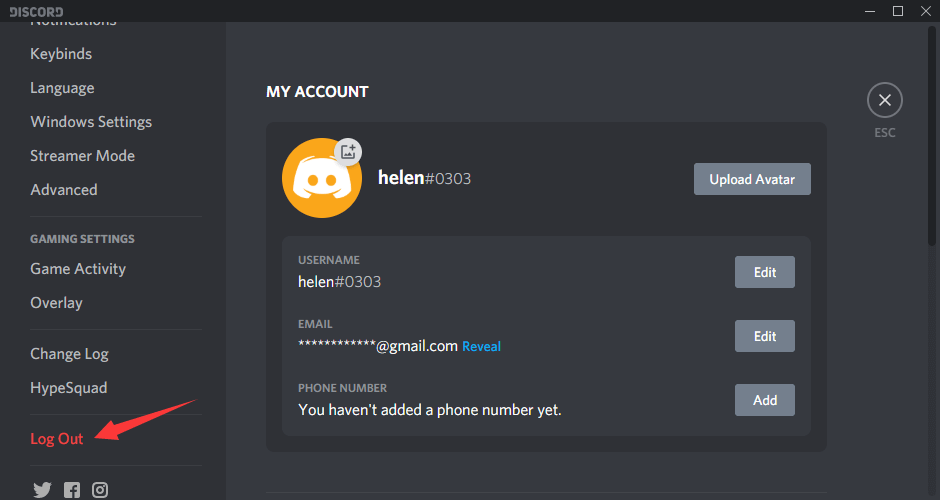
Use BandagedBD Installer:
When installing Better Discord, you may have noticed an option in the installer menu to Repair BandagedBD, which you can use to solve different Better Discord issues:
- Download the BandagedBD installer from their Github page, depending on your PC’s OS (Windows, macOS, Linux).
- Open the downloaded file and tap Agree to the terms & conditions.
- Then, choose Repair BandagedBD, tick the “Repair On Stable” option, and select the problem you’re facing.
- Finally, click the Repair button, then check if Better Discord is loading up properly.
Delete your custom themes and plugins from the Better Discord folder:
This is not a sure option, but it is worth trying because sometimes, users face this issue because of plugins or theme interferences. Be careful that if your custom themes or plugins are precious, you store them somewhere else temporarily instead of deleting them temporarily.
- Open the User Settings menu by clicking the settings button.
- Now, choose Plugins or Themes from the left pane under Bandaged BD, and click on the “Open Plugin Folder” or “Open Theme Folder” button.
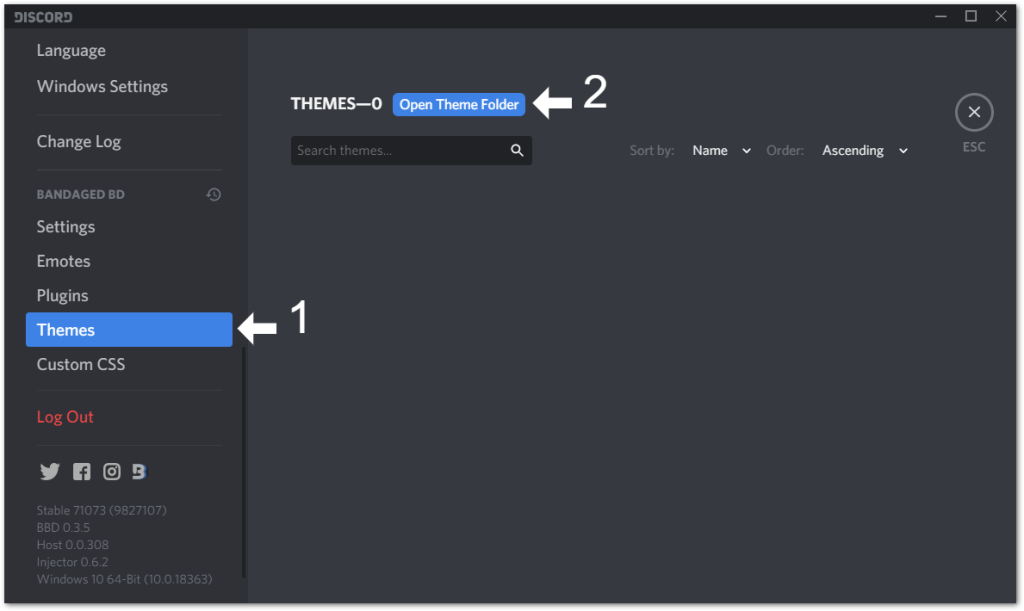
- Here, you choose whether to clear any plugins or theme files or temporarily move them.
Delete the “bdstorage.json” file Temporarily:
To use this solution, you should find the “bdstorage.json” file in the BetterDiscord folder and delete it or temporarily move it somewhere else. You can navigate to the “bdstorage.json” file in your File Explorer by following this file path: C:\Users\” username\AppData\Roaming\BetterDiscord
Change the System Language:
This can be a helpful method especially when your themes are not applying or if the background image isn’t showing up because you can recalibrate the client’s appearance settings by changing the system language.
- Click the settings button and open the User Settings menu.
- Choose Language from the left pane below the App Settings.
- Select a different language, like Deutsch, from the list and restart the Discord client.
- Now, you might notice the app goes blank for a split second, but there is nothing wrong, and you can test the BetterDiscord after some seconds to see if the problem is resolved.
Reinstall Better Discord:
If you did all the above items and no one helped, uninstall Better Discord and install it again.
- Open the Better Discord installer and select Uninstall BandagedBD from the list of actions.
- Tick the Remove from Stable box and both the boxes (Remove all BandageBD data, Restart all Discord Instances) under Additional Options.
- Finally, choose the Uninstall button.
- After wholly removing Better Discord, open the installer you have downloaded previously and choose Install BandagedBD.
- Finally, tick Install to Stable and click Install.
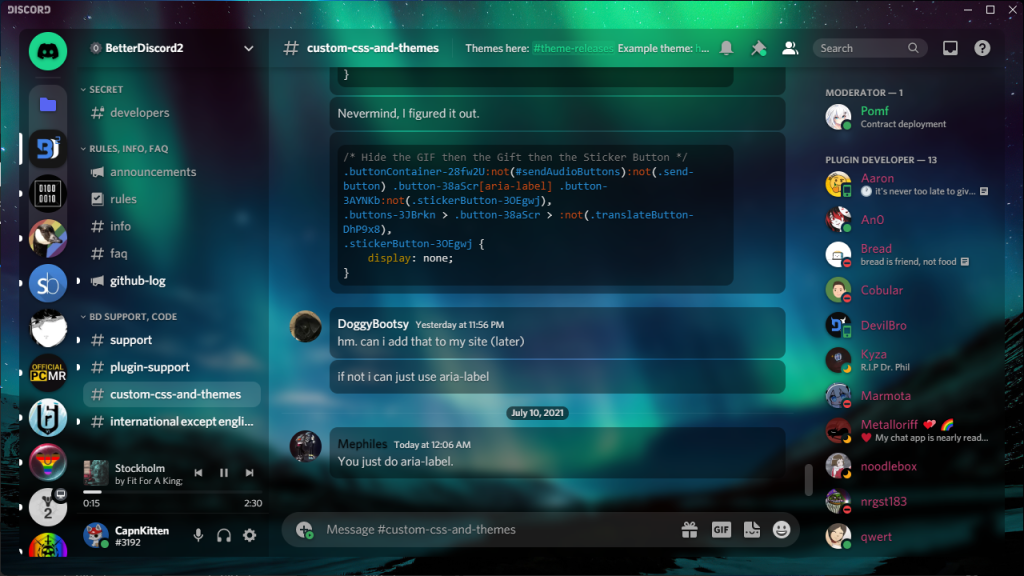
Reinstall the Discord App:
This solution is a bit more tricky, but it is helpful in most cases because you will uninstall the Discord client, and remove all the Roaming and AppData files with it, then install a fresh copy of Discord on your PC.
Uninstalling Discord on Windows:
- Press the Windows and R key together to open the Run prompt.
- Type appwiz.cpl and press OK.
- Then, look for Discord from the list of programs and right-click it to select Uninstall.
- Navigate to the Discord AppData and Roaming folder to remove all traces of the previous Discord app from your PC.
- Press the Windows and R keys together, and enter %appdata% at the Run prompt.
- Then, delete the Discord file from the list.
- Again, open the Run prompt (Windows + R) and enter %localappdata%.
- Then delete the Discord file from the list to remove the Discord app data in the Local folder.
- Finally, go to the Discord website to download the Discord client installation file and run it.
Uninstalling Discord on macOS:
- Open Finder and choose Applications from the left pane.
- Then right-click on the Discord application and choose Move to Trash.
- Open the Trash Bin and right-click it to select Empty Trash.
- Now, you have to entirely delete the Discord app data by selecting Go from the App Menu and choosing “Go to Folder…” from the drop-down.
- Then, type ~/Library in the search box type and click Go.
- Choose Discord from the next window and delete the file by right-clicking it and choosing Move to Trash. Remember to empty the Trash Bin again.
- Finally, go to the Discord website to download the Discord client installation file and run it.
Report your problem on the BetterDiscord support channel:
At this level, there is nothing more that you can do except contact the BetterDiscord support team by joining their Support channel. There is a friendly and useful community where you can find helpful tips and bug fixes.
Conclusion:
In the text above, we talked about all the details you need to know as a BetterDiscord user, from its features and legality to installation and troubleshooting. Again, I want to mention that this is a third-party app not accepted by the Original Discord system, but many people use it because of its amazing features and themes. So, if you choose to use it and face an error, it is good to know that you are not alone, but we hope that the mentioned solutions will help you to solve this situation. Also, we would be happy if you shared your experiences using this app below in the comments.