In some cases, people face the error code: 0x80131500 when they want to download apps from Microsoft Store. In this brief post, we will talk about the error code: 0x80131500 and how we can fix the error code: 0x80131500 on our device.
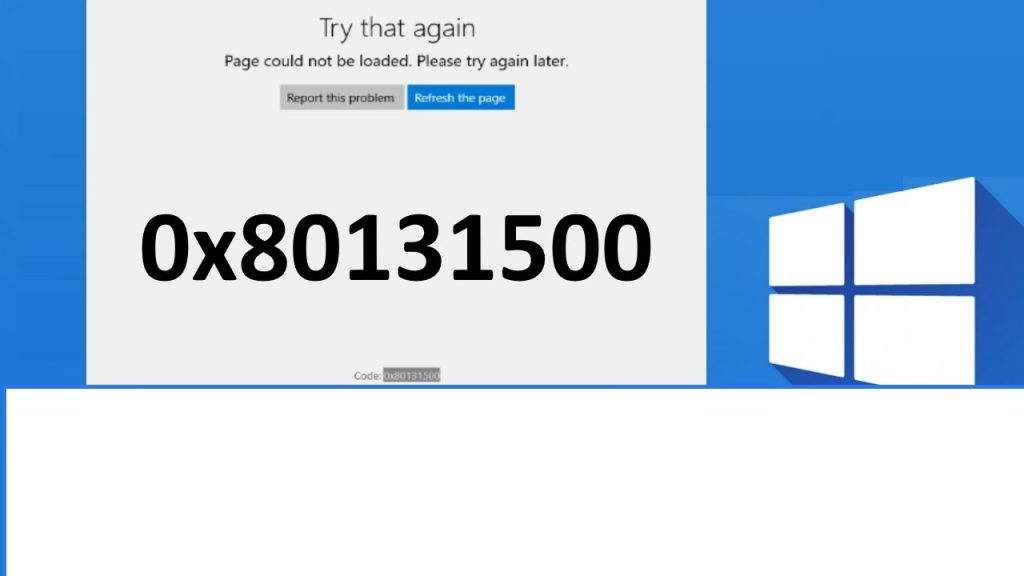
What is the Microsoft Store error code: 0x80131500
As mentioned in the beginning, the error code: 0x80131500 is annoying for some people as they try to download their target apps from Microsoft Store. To be honest, the Microsoft Store has a vital role in Windows 10 and 11 since it allows you to download all sorts of applications from there.
The error pattern seems to refer to a systemic or storage-related problem on your computer. It can be caused by slow Internet connections, faulty installed patches, or a poorly managed DNS server. Another possible reason is that your device’s date and time are not synchronized well.
Note that the error code: 0x80131500 is not limited to Microsoft Store bugs, and it can be seen in other applications; for example, the error code: 0x80131500 in Visual Studio means that you cannot connect to the server.
How to fix code: 0x80131500?
Now it is time to see how we can fix the error code: 0x80131500 on our PC or laptop. There are various solutions as explained below;
- Check the services
At first, you need to get informed if the services are working. To check them, follow these steps;
- Press the combination of “Windows key + R,” type “services.msc”, and then press “Enter” or “OK.”
- Next, locate the “Background Intelligence Transfer Service” option and double-click on it.
- You need to change the “Startup type” to the Automatic mode and click on the “Start” button. After that, just click on the “Apply” and “OK” buttons to confirm the change.
- You need to repeat the same process for the Windows Update service.
- Uninstall and reinstall Microsoft Store
- First, type cmd in the “Search” tab, then click on the “Run as administrator” button to start Command Prompt with full privileges.
2. Write the “Get-AppxPackage -allusers *WindowsStore* | Remove-AppxPackage” command and remove the “Microsoft Store apps” package.
3. After that, with this command to install the fresh packages;
Get-AppxPackage -allusers *WindowsStore* | Foreach {Add-AppxPackage -DisableDevelopmentMode -Register “$($_.InstallLocation)\AppXManifest.xml”}
4. Finally, you can restart the app on your computer.
- Run the Windows Store Apps troubleshooter
- Go to Start and select the Settings app on your screen.
- Next, click on the “Update & Security” tab.
- Now, select Troubleshoot and click on the “Additional troubleshooters” option.
- Select “Windows Store apps” from the list and then click on the “Run the troubleshooter” button.
- Change your regional settings
Changing your regional settings can also solve the error code: 0x80131500. Follow these steps;
- Open the Settings app by clicking on the “Start” button.
- Next, go to the “Time & language” section on the screen.
- Finally, choose the “Region” tab, and change your country or region and the language.
- Disable your antivirus and firewall
- Type security on the “Search” tab and select “Windows Security” from the results on the screen.
- Next, click on the “Virus & threat protection” option.
- If you don’t have a third-party antivirus, turn the protection off. If you have one, click on the Open app and disable its protection.
To fix the error, maybe it is a good idea to disable certain antivirus features and see if that solves the issue. If your antivirus has a built-in firewall feature, disable it and check if that helps. If the problem persists after disabling, your last option is to temporarily remove your antivirus from your PC.
- Re-register all the Microsoft Store apps
Follow these steps to re-register all apps on your computer or laptop;
- Click on the “Search” tab, type cmd, and then tap on the “Run as administrator” option from the results.
- Type the command “Get-AppXPackage -AllUsers | Foreach {Add-AppxPackage -DisableDevelopmentMode -Register “$($_.InstallLocation)\AppXManifest.xml”}”, and press “Enter”
- Finally, restart your device and check if the problem has been resolved.
- Run the Windows Update troubleshooter
Another way to fix the error is to run the Windows Update troubleshooter, as maybe there is a possibility that your device or Windows cannot update the applications correctly. Follow these steps;
- First, click on the “Start” button and select Settings on the menu.
2. Next, select “Update & Security.”
3. Click on the “Troubleshoot” option from the left side and select the “Additional troubleshooters” option from the right.
4. Here, click on the “Windows Update” button, and then tap on the “Run the troubleshooter” button.
5. Finally, you can use the troubleshooter on your device.
- Perform SFC and DISM scans
If the error code: 0x80131500 still exists, you can also take these scans to resolve your problem.
Part one: SFC scan
Step one: Search for cmd and click on the “Run as administrator” option to open Command Prompt.
Step two: Type the command “sfc /scannow” and press “Enter.”
Step three: Finally, you need to wait because the scanning process can take up to 15 minutes, so you shouldn’t interfere with it while it repairs your files.
Part two: DISM scan
- Type the command prompt in the Search box and click on the “Run as administrator” button.
- Enter the command “DISM /Online /Cleanup-Image /RestoreHealth.”
- You need to wait for a while, as it can take up to 20 minutes, sometimes even more.
- Replace your wireless adapter
Some users reported that the error code: 0x80131500 could be caused by a problematic wireless adapter. To solve this problem, you can use another wireless adapter, and you should definitely consider the Wireless USB Wi-Fi Adapter for PC.
- Perform a Clean boot
To run a clean boot on your device, follow these steps;
- First, press the combination of “Windows key + R” and enter “MSConfig.” Now press Enter or click on “OK.”
- Next, go to the “Services” tab, and check the “Hide all Microsoft services” option on your screen.
- After that, click on the “Disable all” button.
- Open the “Startup” tab and click on “Open Task Manager.”
- Right-click on the first item on the list and choose the “Disable” option. You need to repeat this step for all startup items on the list.
- After disabling all options, close the “Task Manager” window and go back to the “System Configuration” window. Finally, you need to click on the “Apply” button and “OK” to save the changes and restart your PC.
Summary
Thank you for reading. In most cases, fixing error code: 0x80131500 is too easy, and it can be resolved in 99.9 percent of cases by the solutions mentioned above. Along with this post, we recommend reviewing other people’s experiences on websites to get more information about the problem.
Microsoft can be considered one of the cornerstones of Windows-related systems, as it created the Windows OS and much necessary software, such as Office, Skype, and Edge.
In some cases, people face the error code: 0x80131500 when they want to download apps from Microsoft Store. In this brief post, we will talk about the error code: 0x80131500 and how we can fix the error code: 0x80131500 on our device.
What is the Microsoft Store error code: 0x80131500
As mentioned in the beginning, the error code: 0x80131500 is annoying for some people as they try to download their target apps from Microsoft Store. To be honest, the Microsoft Store has a vital role in Windows 10 and 11 since it allows you to download all sorts of applications from there.
The error pattern seems to refer to a systemic or storage-related problem on your computer. It can be caused by slow Internet connections, faulty installed patches, or a poorly managed DNS server. Another possible reason is that your device’s date and time are not synchronized well.
Note that the error code: 0x80131500 is not limited to Microsoft Store bugs, and it can be seen in other applications; for example, the error code: 0x80131500 in Visual Studio means that you cannot connect to the server.
How to fix code: 0x80131500?
Now it is time to see how we can fix the error code: 0x80131500 on our PC or laptop. There are various solutions as explained below;
- Check the services
At first, you need to get informed if the services are working. To check them, follow these steps;
- Press the combination of “Windows key + R,” type “services.msc”, and then press “Enter” or “OK.”
- Next, locate the “Background Intelligence Transfer Service” option and double-click on it.
- You need to change the “Startup type” to the Automatic mode and click on the “Start” button. After that, just click on the “Apply” and “OK” buttons to confirm the change.
- You need to repeat the same process for the Windows Update service.
- Uninstall and reinstall Microsoft Store
- First, type cmd in the “Search” tab, then click on the “Run as administrator” button to start Command Prompt with full privileges.
2. Write the “Get-AppxPackage -allusers *WindowsStore* | Remove-AppxPackage” command and remove the “Microsoft Store apps” package.
3. After that, with this command to install the fresh packages;
Get-AppxPackage -allusers *WindowsStore* | Foreach {Add-AppxPackage -DisableDevelopmentMode -Register “$($_.InstallLocation)\AppXManifest.xml”}
4. Finally, you can restart the app on your computer.
- Run the Windows Store Apps troubleshooter
- Go to Start and select the Settings app on your screen.
- Next, click on the “Update & Security” tab.
- Now, select Troubleshoot and click on the “Additional troubleshooters” option.
- Select “Windows Store apps” from the list and then click on the “Run the troubleshooter” button.
- Change your regional settings
Changing your regional settings can also solve the error code: 0x80131500. Follow these steps;
- Open the Settings app by clicking on the “Start” button.
- Next, go to the “Time & language” section on the screen.
- Finally, choose the “Region” tab, and change your country or region and the language.
- Disable your antivirus and firewall
- Type security on the “Search” tab and select “Windows Security” from the results on the screen.
- Next, click on the “Virus & threat protection” option.
- If you don’t have a third-party antivirus, turn the protection off. If you have one, click on the Open app and disable its protection.
To fix the error, maybe it is a good idea to disable certain antivirus features and see if that solves the issue. If your antivirus has a built-in firewall feature, disable it and check if that helps. If the problem persists after disabling, your last option is to temporarily remove your antivirus from your PC.
- Re-register all the Microsoft Store apps
Follow these steps to re-register all apps on your computer or laptop;
- Click on the “Search” tab, type cmd, and then tap on the “Run as administrator” option from the results.
- Type the command “Get-AppXPackage -AllUsers | Foreach {Add-AppxPackage -DisableDevelopmentMode -Register “$($_.InstallLocation)\AppXManifest.xml”}”, and press “Enter”
- Finally, restart your device and check if the problem has been resolved.
- Run the Windows Update troubleshooter
Another way to fix the error is to run the Windows Update troubleshooter, as maybe there is a possibility that your device or Windows cannot update the applications correctly. Follow these steps;
- First, click on the “Start” button and select Settings on the menu.
2. Next, select “Update & Security.”
3. Click on the “Troubleshoot” option from the left side and select the “Additional troubleshooters” option from the right.
4. Here, click on the “Windows Update” button, and then tap on the “Run the troubleshooter” button.
5. Finally, you can use the troubleshooter on your device.
- Perform SFC and DISM scans
If the error code: 0x80131500 still exists, you can also take these scans to resolve your problem.
Part one: SFC scan
Step one: Search for cmd and click on the “Run as administrator” option to open Command Prompt.
Step two: Type the command “sfc /scannow” and press “Enter.”
Step three: Finally, you need to wait because the scanning process can take up to 15 minutes, so you shouldn’t interfere with it while it repairs your files.
Part two: DISM scan
- Type the command prompt in the Search box and click on the “Run as administrator” button.
- Enter the command “DISM /Online /Cleanup-Image /RestoreHealth.”
- You need to wait for a while, as it can take up to 20 minutes, sometimes even more.
- Replace your wireless adapter
Some users reported that the error code: 0x80131500 could be caused by a problematic wireless adapter. To solve this problem, you can use another wireless adapter, and you should definitely consider the Wireless USB Wi-Fi Adapter for PC.
- Perform a Clean boot
To run a clean boot on your device, follow these steps;
- First, press the combination of “Windows key + R” and enter “MSConfig.” Now press Enter or click on “OK.”
- Next, go to the “Services” tab, and check the “Hide all Microsoft services” option on your screen.
- After that, click on the “Disable all” button.
- Open the “Startup” tab and click on “Open Task Manager.”
- Right-click on the first item on the list and choose the “Disable” option. You need to repeat this step for all startup items on the list.
- After disabling all options, close the “Task Manager” window and go back to the “System Configuration” window. Finally, you need to click on the “Apply” button and “OK” to save the changes and restart your PC.
Summary
Thank you for reading. In most cases, fixing error code: 0x80131500 is too easy, and it can be resolved in 99.9 percent of cases by the solutions mentioned above. Along with this post, we recommend reviewing other people’s experiences on websites to get more information about the problem.