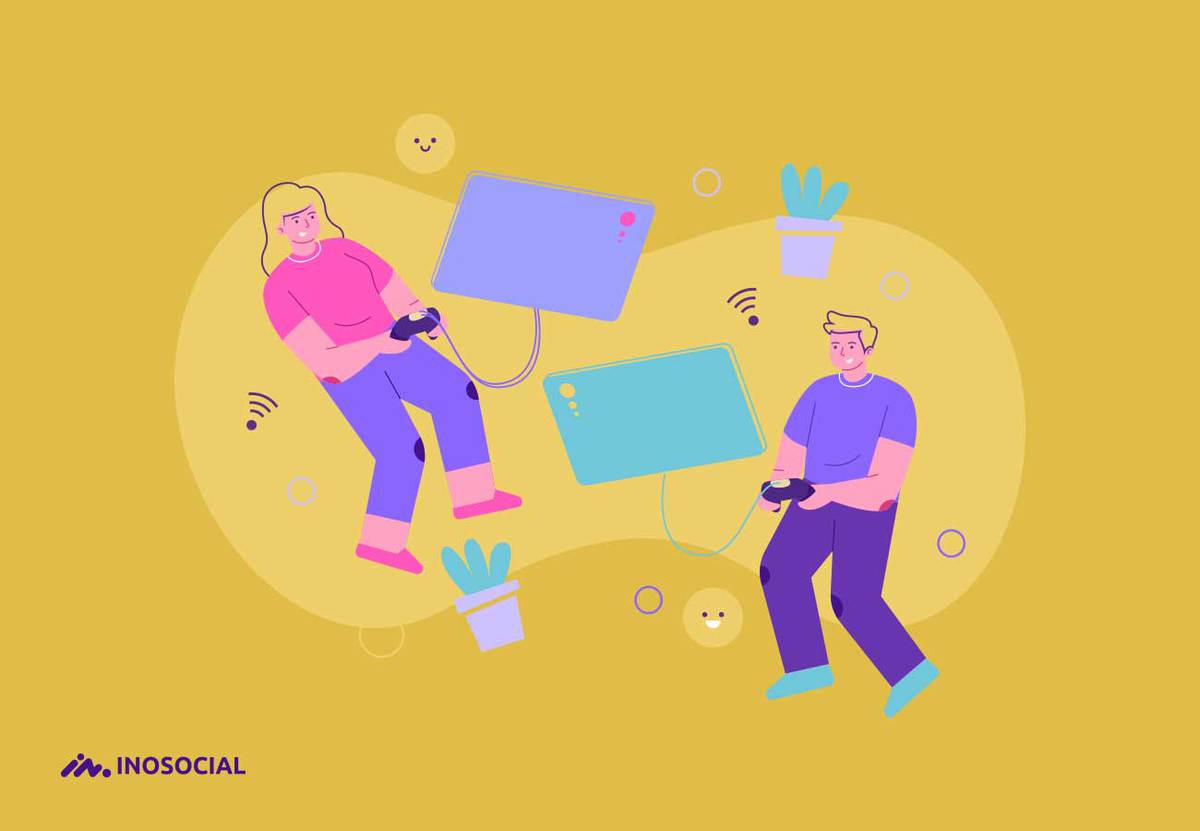Although PS4 controllers are initially designed for gaming consoles, some Android games’ utter popularity has pushed many gamers into a search for a way of connecting their controllers to Android devices. The recent increase in Android games’ popularity has led the way for many console-only games into Google Play Store.
If you are an Android games fan, you will be happy to find out that you can now play Clash of Clans using your PS4 controllers. And while connecting PS4 controllers to your Android phone might seem a bit of trouble, the outcome will please you as you will no longer have to deal with different layouts.

How to connect Ps4 controller to Android
As PS4 controllers are Bluetooth enabled, we will provide a guide about how to connect your Android device to your PS4 controllers in the following article:
Turning on Bluetooth on both the controller and the smartphone
Pairing your controllers to your Android phone is as easy as enabling Bluetooth on the controllers. Once turned on, the convenience and joy brought by navigating in the Android environment using PS4 controllers.
Enabling Bluetooth on PS4 controllers
- Unplug the controllers from your PC or game console.
- Press and hold the Share and PS buttons until a blinking white light appears.
- At this stage, your controllers are ready to be connected to your Android phone.
- On your smartphone, open the settings app.
- On the new screen, scroll down to find Bluetooth and device connection.
- On the Bluetooth and device connections screen, tap on Pair new device at the top to search for the PS4 controller.
- The search will take a while, resulting in your controller appearing on the list.
- Tap on the gadget to get it connected to your phone.
- As an indication of the result of the process, the blinking white light will disappear.
Job done! You can now enjoy navigating your Android games using PS4 controllers.
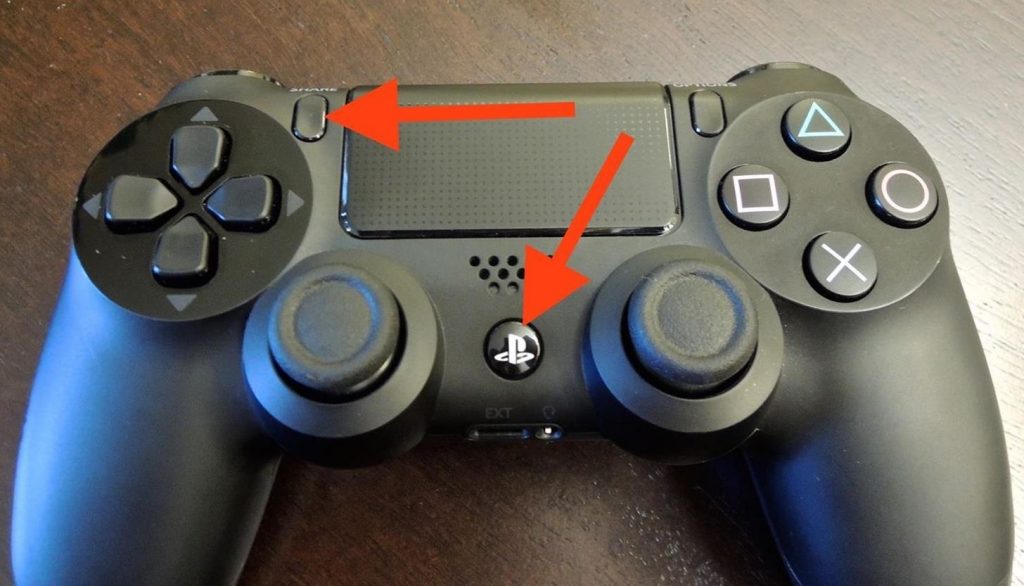
Troubleshooting issues after making the connection
In some cases, the controller does not perform as expected on an Android device; getting around the environment, some users report lags and interrupted connections. Although such problems should not cause much of an inconvenience if noticed now and then, a frequent interruption of connection or a detectable slowness in interpreting actions can be nerve-wracking.
Luckily, the problem is solvable through the installation of an application called Bluetooth Auto Connect. Designed for improving Bluetooth connections on wireless devices, the app can significantly decrease the issues related to a poor Bluetooth connection. By enabling the application’s Continuous Connect option, you can be sure that your controllers will not disappoint you in the middle of a game.
How does the Bluetooth Auto Connect work? Take a look below
- Type down the words in the search bar on Google Play Store.
- Once the installation is finished, launch the app and make sure your device is already connected to the controller.
- On the new screen, tap on Advanced options.
- On the Advanced Options screen, tap on Continuous Connect to enable the feature.
- To enable the Continuous Connect feature, there will be a need for typing in a number. Just type in any number between one and ten and tap on OK.
If the number you entered while activating Continuous Connect does not bring in the expected results, you may change it and choose another.
Resetting game controls to sync with your controllers.
Some control options on Android games might not work correctly via a PS4 game controller, as these games themselves are not designed for a PS4 controller. As developers of the games release updates, these options are enhanced, and you might even have a seamless experience playing favorite Android games with controllers. Still, the fact is that many Android games do not yet support this option.
Luckily the problem is solvable through the installation of a third-party app, Octopus. Octopus is designed to enhance the gaming experience with PS4 controllers in the Android interface. It is a remapper app letting you adjust the functions of each key on your device.
To download Octopus, open Google Play Store, type Octopus in the search bar, and download the app. After the installation, launch the app, and on the new screen, tap on add games to add the games you wish to troubleshoot. Job done! You can now change and adjust key functions as you wish.
How to disable the PS4 controller from Android
Finished playing and now looking for a way to disconnect the controller from your phone and maybe connect it to your console? That’s easy! Follow the instructions below:
- Open the Settings app on your Android device.
- On the new screen, scroll down to find device connectivity.
- Tap on the latter to find Bluetooth right before your eyes.
- On the paired devices list, find the PS4 controller.
- Tap and hold on it so that a small menu pops up.
- On the menu, tap on Disconnect and then forget to unpair and remove the controller from the list.
The PS4 controller is now disconnected and ready to pair with your console; simply plug it in using a USB cable and press the PS button.