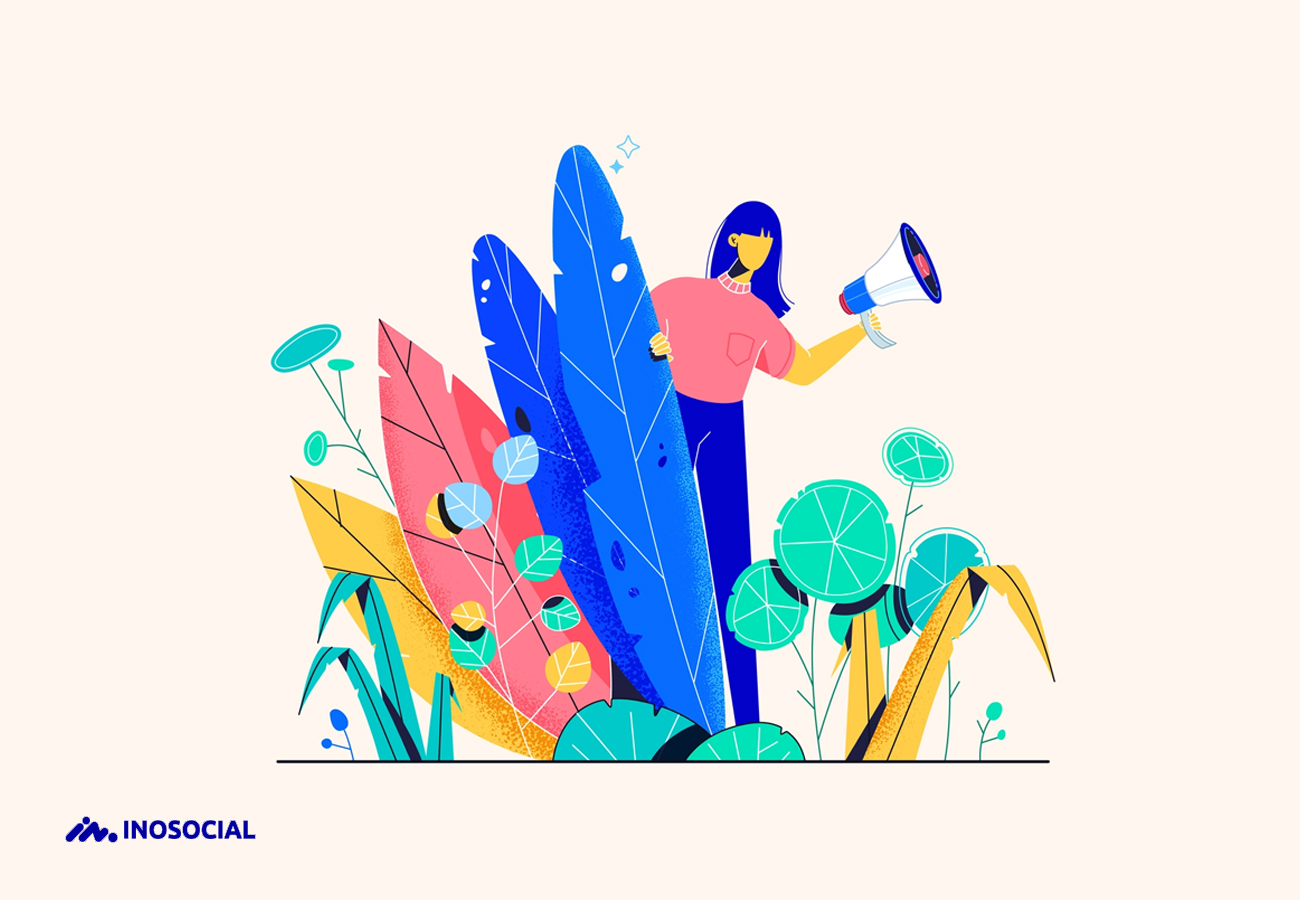As you know, the YouTube video’s thumbnail is similar to the cover of a book. While it is not acceptable to decide the contents by it, somebody does it. Because of that, I believe that the thumbnail should describe the video and seem as genuine as feasible.
How to make a thumbnail for YouTube?
To compose a valuable thumbnail for YouTube, you have to work on editing media that are likely now ready on your PC or Mac system.
While it is impossible to make a custom thumbnail on the YouTube website, you can choose from three pre-made choices as you are processing your video.
As you want to upload a YouTube video, you can choose from different pre-selected thumbnails or create your own.
Here, I will explain how to make and change your YouTube video thumbnail?
How to create a thumbnail for your YouTube videos
- Choose an auto-generated thumbnail.
You might like to take a video thumbnail as you upload the video at first. Also, you can do it later during the video has been prepared. Even you can edit it after you publish it.
When you want to upload the video, you have to see three thumbnail choices appear below the upload screen during the video uploading and processing. To take one, choose one.
Sometimes, you decide to perform your thumbnail. Now you have to see the part “Make a custom thumbnail and upload it” below that.
When you want to change a processed or published video thumbnail, you can place or replace the thumbnail from YouTube Studio.
- You have to start from the YouTube homepage. First, choose your avatar at the head right of the screen and click on YouTube Studio.
- In the pane on the left-hand, tick “Videos.”
- Hang your mouse across the video you need to edit and tick the pen image that arises.
- On the Basic Details side, you have to notice three auto-generated thumbnails. Pick the one you like to work on and suddenly tick “Save” in the top-right.
- Create a custom thumbnail, then upload it.
Sometimes, you did not like any of the auto-generated thumbnails. In this situation, you have to make your own. The bad point is that you cannot do it with any YouTube tool. The most available method to generate a thumbnail is to apply a screenshot service like Snipping Tool on a Windows computer. Also, you can work on any of the different screenshot programs on a Mac system.
Here, I explain how to do it on a PC or a Mac.
- Run the video on any media player like your computer.
- Stop the video at the time that you need to generate the thumbnail.
- Choose the Snipping Tool from the Start table on Windows and start it. Another way is to press Command + Shift + 4 on a Mac to access the screenshot form. If you choose to work with Snipping Tool, tick “Mode” and take “Rectangular Snip.”
- Tick in the top left edge of the video and drag the rectangle to the below right angle. Be alert to achieve as near to precisely the video window as feasible.
- You will find the screenshot in the Snapping Tool. Choose “File” and then click on “Save As.” Choose the thumbnail picture and keep it. When you are using a Mac, you can find the photo in the bottom-right corner of the screen. But it will pass in a few moments. As it goes, it means you save it.
- Turn to your video on YouTube and, next to the auto-generated thumbnails, tick “Custom thumbnail.”
- Extract the folder you just saved.
Like many other creators, you can use applications like Adobe Photoshop to create their custom thumbnails. If you need a thumbnail that is not just a case from your video, think about designing your favorite.
Conclusion:
Video thumbnails make observers view a quick snapshot of your video as they want to browse YouTube. After you finish uploading your video, you can take a thumbnail from the three choices YouTube automatically creates or upload your favorite one.
Here, in the above text, I explain how to do it step by step.