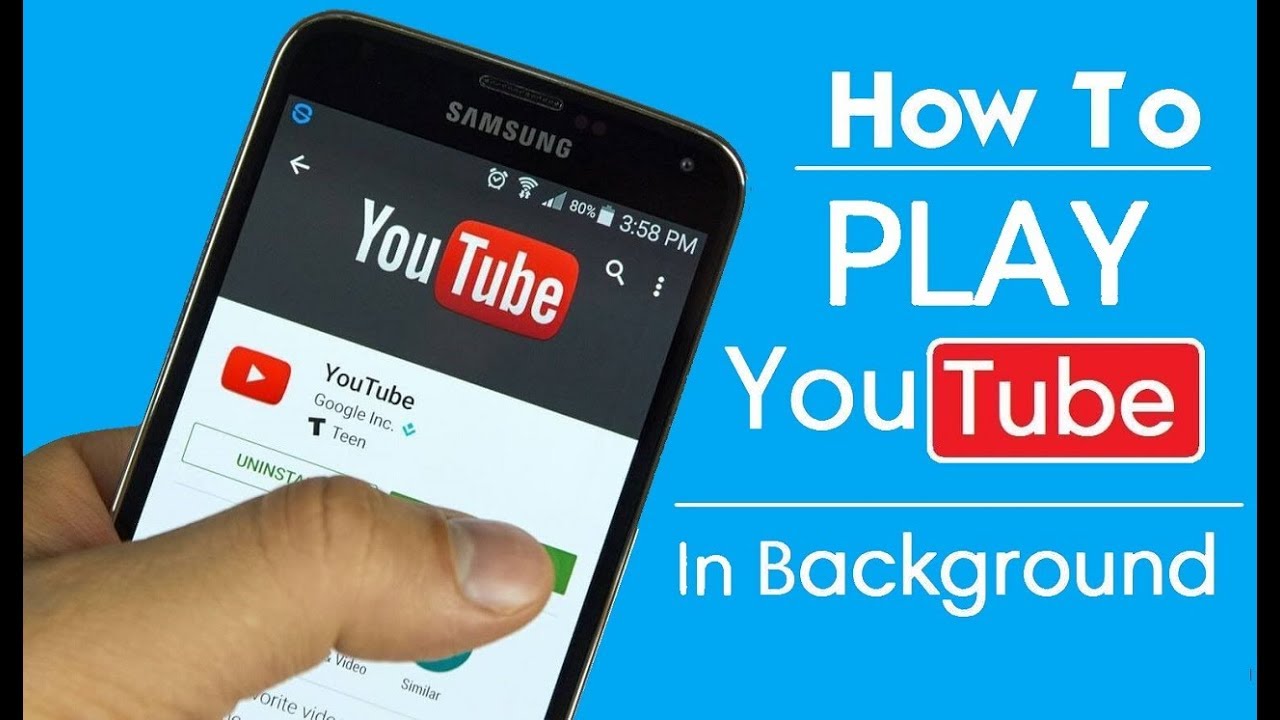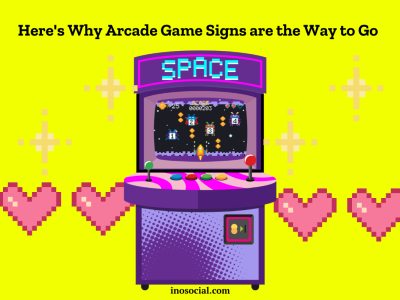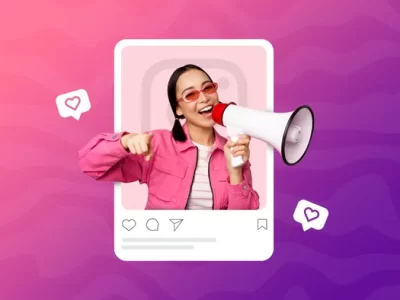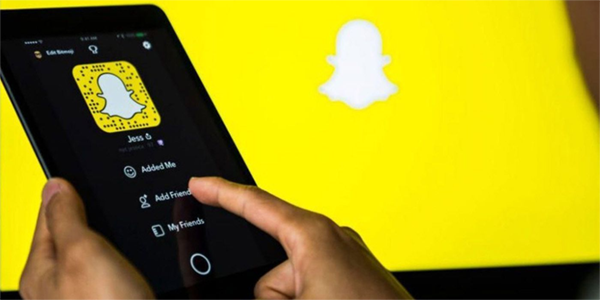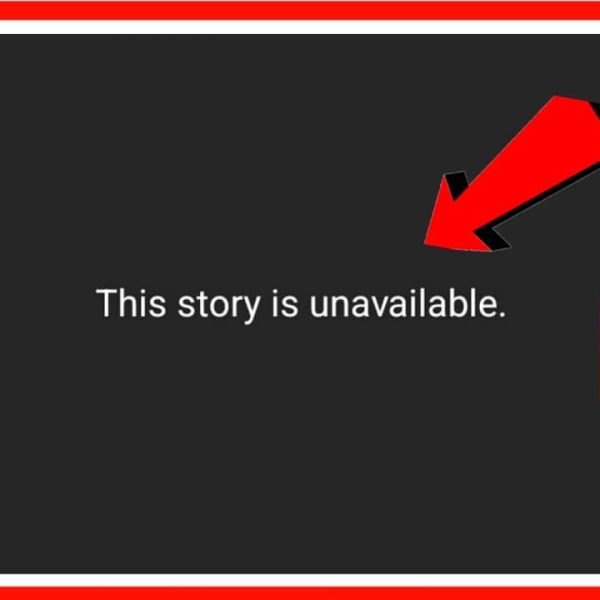Are you tired of being unable to listen to YouTube videos in the background while using your phone? You’re not alone. Many users find it frustrating that the official YouTube app doesn’t allow this feature without a subscription to YouTube Premium. But don’t worry, there are workarounds that let you enjoy your favorite YouTube content while multitasking on your phone. In this guide, we will show you how to play YouTube in background on any device, whether you’re using Android or iOS.
Playing YouTube in the Background with Easy Ways (Android and IOS)
Firefox can help you to play YouTube videos in the background on Android devices. This has been tried for Firefox, but it might also work on other simpler browsers. It’s unlikely to be available on any browsers that use Chrome as its foundation, though, as Chrome has eliminated this option.
On Android
- Step 1: Open Firefox and Visit YouTube
Open Firefox as usual, then navigate to the YouTube website. Make careful to include youtube.com in the URL field because touching YouTube in the search results on Google will typically launch the app.
- Step 2: Find the Video You Want to Play in the Background
- Step 3: Settings Menu
Tap the three dots in the bottom-right corner of the window to access the Settings menu. Then, select Request desktop site.
- Step 4: Begin Playing the Video and Swipe up to Close your Browser
- Step 5: Control the Video from the Notification Shade
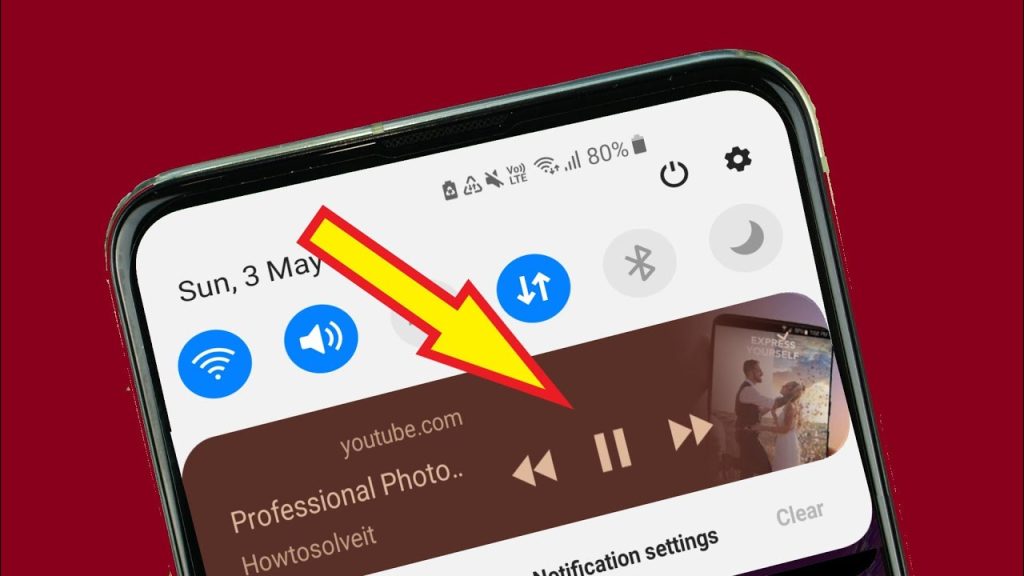
On IOS
If you’re curious how to play YouTube in background, this is the way. On iOS devices, the official YouTube app doesn’t support background playback. However, you can still play YouTube videos in the background by utilizing an alternative browser such as Safari. Here’s how:
- Step 1: Open Safari and visit YouTube
Begin by opening the Safari browser on your iOS device. Tap on the address bar and enter “youtube.com” to access the YouTube website.
- Step 2: Request the Desktop Website
Once the YouTube website loads, tap on the “aA” icon located on the top-left corner of the Safari browser, next to the address bar. From the dropdown menu, select “Request Desktop Website.” This will load the desktop version of YouTube on your iOS device.
- Step 3: Search for and Play a Video
Now that you’re on the desktop site, you can search for any video you want to play in the background. Enter your desired search term in the YouTube search bar and select the video you wish to play.
- Step 4: Exit to the Home Screen
After the video starts playing, you can exit the Safari browser and return to your iOS device’s home screen. Unlike the official YouTube app, the video will continue playing in the background.
- Step 5: Control the Video from the Control Centre
To control the video in the background, swipe down from the top-right corner of your device’s screen to access the Control Centre. In the Control Centre, you’ll find the music controls box on the top right. Simply tap the play button to resume playing the video in the background.
In Closing
Listening to YouTube videos in the background while using your phone is a desirable feature that many users seek. Although the official YouTube app restricts this functionality to subscribers of YouTube Premium, there are workarounds that enable background playback for free. By following the steps outlined in this guide, you can learn how to play YouTube in background on any device.