Think of this scenario for a minute in your mind. You are behind your PC and decide to run the device to do your daily homework, and suddenly you are amused with a message saying, “Reboot and select proper boot device or insert boot media in selected boot device and press a key” on your startup. That was funny, wasn’t that? Not so much.
This is the problem when some of our PC users guys encounter when they want to, or have to, work with their Windows device, and the system responds to them with a “select proper boot device” as a reaction. The fact is that the “reboot and select proper boot device” error is, unfortunately, quite common on Windows PCs. How to get rid of it? This tutorial is going to give complete answers to these questions;
- What exactly is the “Reboot and select proper boot device” problem?
- Why does my computer keep saying Reboot and select proper boot device?
- Fix Reboot and select proper boot device on Windows ( Windows 10, 7, XP)
- How do I fix the Reboot and select proper boot device error without Windows?
Why does my computer keep saying Reboot and select proper boot device?
Yes, I know; the error “Reboot and select proper boot device or insert boot media in selected boot device and press a key” is energy-consuming to read it thoroughly. Still, the way we can eradicate it requires much less effort indeed.
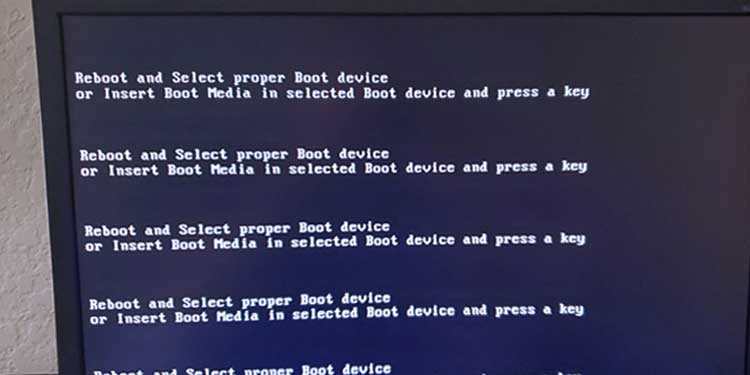
Why is this error running on your nerves? The “Reboot and select proper boot device” error can pop up anytime if;
- There is something wrong with the boot order.
- Legacy mode is activated or disabled for any reason on UEFI-based computers. For a Windows 8 user, for example, when the UEFI Legacy mode is deactivated, the “reboot and select proper boot device” problem might be displayed on the screen.
- We have an HDD failure.
- The Master Boot Record (MBR) is corrupted or destroyed.
- Your Windows Registry needs an urgent cleaning service.
- The system partition is set as inactive.
As you can understand from here, there are only a few etiologies for your “Reboot and select proper boot device” problem, though the incidence of the mentioned error is really high among people. So the next question may come as “how can we send this select proper boot device statement to the garbage almost forever?” the following paragraphs will tell you about it.
Also Read: “Why Won’t My Xbox Turn on“
Fix Reboot and select proper boot device on Windows? (10, 7, XP)
Since we recognize our enemy standing in front of us very carefully, it is time to wear armor and take our swords for fighting. Six different solutions for the “reboot and select proper boot device” error are provided here, but note that some of them require the Microsoft Windows setup CD or DVD. Suppose your PC did not come with a Windows installation disc, or you no longer have your Windows setup media. In that case, you can use other setup platforms for Windows instead, such as Hiren’s Boot CD, “FalconFour’s Ultimate Boot CD,” or “Easy Recovery Essentials.”
Here we go;
- Check your boot order
The easiest way to resolve the “reboot and select proper boot device” problem is to check if your computer’s boot order correctly lists your hard disk as the first option. Follow these steps;
- First, restart your laptop or PC.
- Press the necessary key on the keyword to open the BIOS menu. The key I am talking about now actually depends on your device manufacturer and the computer model you have. This is usually listed on the first window that appears on your screen. By default, it can be one of the “ESC,” “Del,” “F2,” “F8,” “F10,” or “F12” buttons on your keyword. If your monitor shows multiple keys, find the key to open “BIOS,” “setup,” or “BIOS menu.”
- Next, go to the “Boot” tab.
- Here, you need to change the boot order and list your computer’s HDD.
- Now save the settings, and restart your Windows device to see if the problem is solved.
- Disable Legacy Boot (for the UEFI computers only)
If the first punch of solutions explained above has not knocked out your “reboot and select proper boot device” enemy, we need to continue the fighting for the next round. On the computers that use UEFI instead of BIOS, having the Legacy mode option activated could contribute to the appearance of the “Reboot and select proper Boot Device” error again. How to fix the problem? Follow the steps here;
- First, restart your PC.
- Press the necessary key to open the UEFI menu instead of the BIOS version. The key I am talking about now actually depends on your device manufacturer and the computer model you have. This is usually listed on the first window that appears on your screen. By default, it can be one of the “Del,” “F8,” “F10,” or “F12” buttons on your keyword.
- Here, switch off the Legacy option. Depending on your computer and Windows model, this can be listed in the Security tab > Legacy Support.
- Save your changes and exit from the UEFI menu.
- Restart your Windows device to see if the problem is solved.
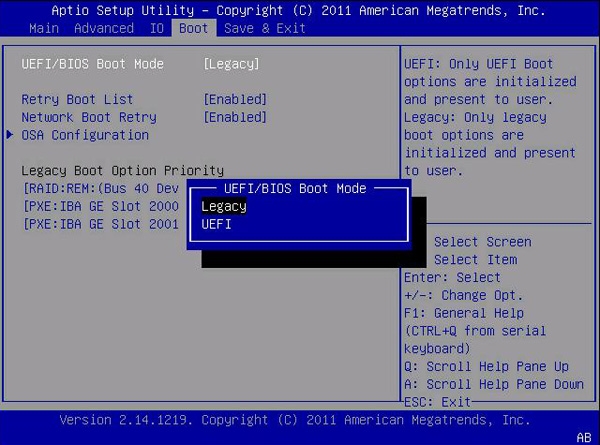
- Check if the hard disk has failed
As the following solution for the “select proper boot device” problem, you need to make sure your HDD hasn’t failed yet. Some of the apparent symptoms of a failing hard disk memory are slow performance, emerging strange noises, and a large number of corrupted or damaged files accumulating on your PC. You can use one of these online or offline tools as a doctor to examine the general health of your hardware quickly;
- Easy Recovery essentials
- EaseUS Data Recovery
- Iperius Backup
- Veeam Backup & Replication
- Acronis Cyber Backup
- Asigra Tigris Backup
To continue our journey, we took the first item -Easy Recovery essentials- as an example to see how we can benefit from these platforms;
- First, download Easy Recovery essentials on your device.
- Now burn the ISO Image. You can learn the process of burning your ISO image by the available instructions on several websites on the internet.
- Next, boot into Easy Recovery essentials, and choose the “Automated Repair” option.
- Click on the “Continue” button, and you need to wait for the Automated Repair process to finish.
- As a result, the Automated Repair process will report any issues with your hardware or RAM.
- Check your power cable
Note that the operating system’s hard disk drive is powered up and connected to your motherboard via a power cable. As a result, it can be a possibility that the device isn’t sensing your hard drive if the power cable is somehow broken, frayed, or attached incorrectly. Check it once more.
- Clean your RAM physically
If you haven’t cleaned your RAM from the time you purchased your device, it can be a potential etiology to encounter the “reboot and select proper boot device” issue on your startup. To clean your RAM, follow these steps;
- Firstly, turn off your computer, remove the sideboard by unscrewing the screws from the tower/bottom of the laptop, and look for your RAM component.
- You need to remove the clamps that hold your RAM in place.
- Remove any dust or dirtiness from the RAM with a soft cloth or handkerchief and reinstall it in its slots.
- Put the clamps in place again, and restart your computer to see if the problem still exists.
- Use diskpart
As the last option on our solutions list, we have no choice but to use diskpart. Remember that if your primary partition is no longer set as its “active” mode, the “Reboot and select proper Boot Device” error may show itself again. If activating the mentioned partition again would fix your problem, you need to use diskpart to run the necessary commands.
If you already have the original Windows Installation Media (such as a DVD for Windows Vista, 7, 8, and a USB for Windows 8.1), you can use this method;
- Firstly, insert the Windows installation disc and boot from the media.
- Next, click on the “Command Prompt” button on System Recovery Options (for the Windows Vista or 7 versions) or Troubleshoot (for Windows 8 and 8.1).
- Now, type “diskpart” and press “Enter.”
- Type “select disk 0,” where the number “o” is the disk’s number on which your Windows is installed. To see the complete list of disks that are available on your computer, type “list disk.”
- Press “Enter” for the second time.
- Type “list partition” in the blank and press the “Enter” key.
- Type “select partition 1,” in which the number “1” is your primary partition.
- Press the “Enter” key.
- Finally, type “active” and press “Enter.” It will hopefully resolve your “select proper boot device” error.
On the other hand, I recommend taking those recovery tools once more and choosing their “Command Line” feature for the guys who don’t have the original Windows on their devices.
How do I fix the Reboot and select proper boot device error without Windows?
As you know, laptops and computers cannot be used without an operating system since the hardware cannot communicate with the software on the computer. However, you can fix the “reboot and select proper boot device” problem without running Windows and with the help of your boot options menu.
To access this, you need to go to Start Menu > Power Icon > and hold down Shift while clicking on the “Restart” button. To fix your problem without facing the Windows environment, obeying these instructions is necessary;
- You need to provide a bootable disk and an empty USB drive.
- You can change the BIOS sequence on your computer by connecting the bootable disk to the PC that won’t boot.
- Now you can remove the files or data from a PC or laptop hard drive that won’t boot if damaged or corrupted.
Summary
That is alright. The problem with the extended title “Reboot and select proper boot device or insert boot media in selected boot device and press a key” may have made you crazy for a “long” time. Still, you can relive your soul from it “shortly” after it displays on your computer.
So the next time you face the “select proper boot device,” don’t panic and bring your toolbox for some fixing works!!!










