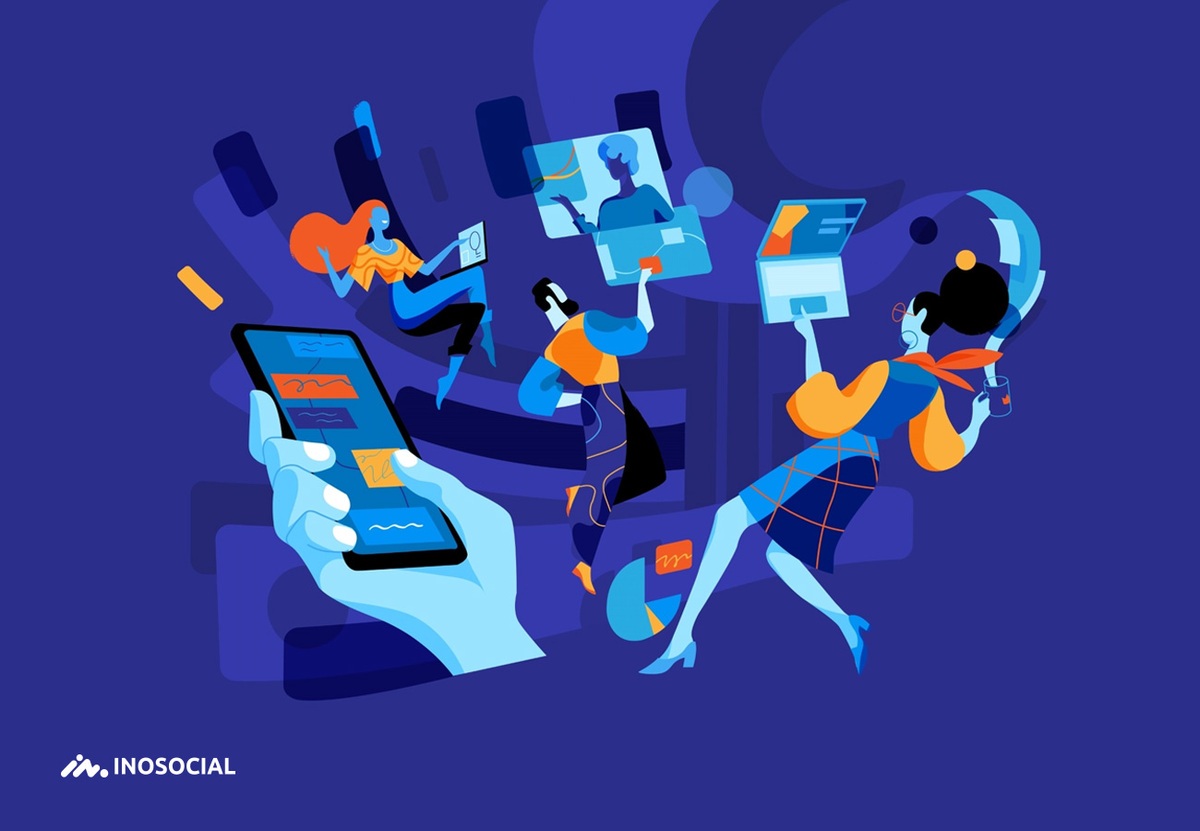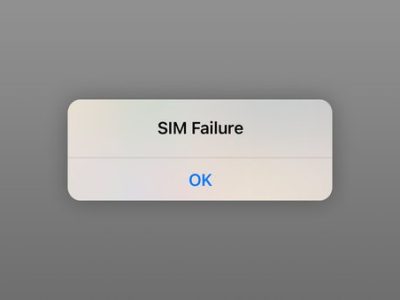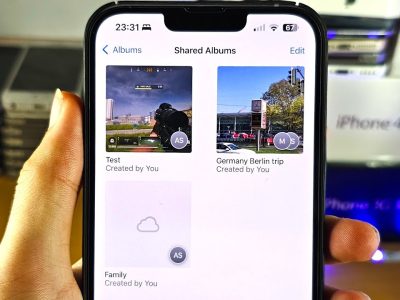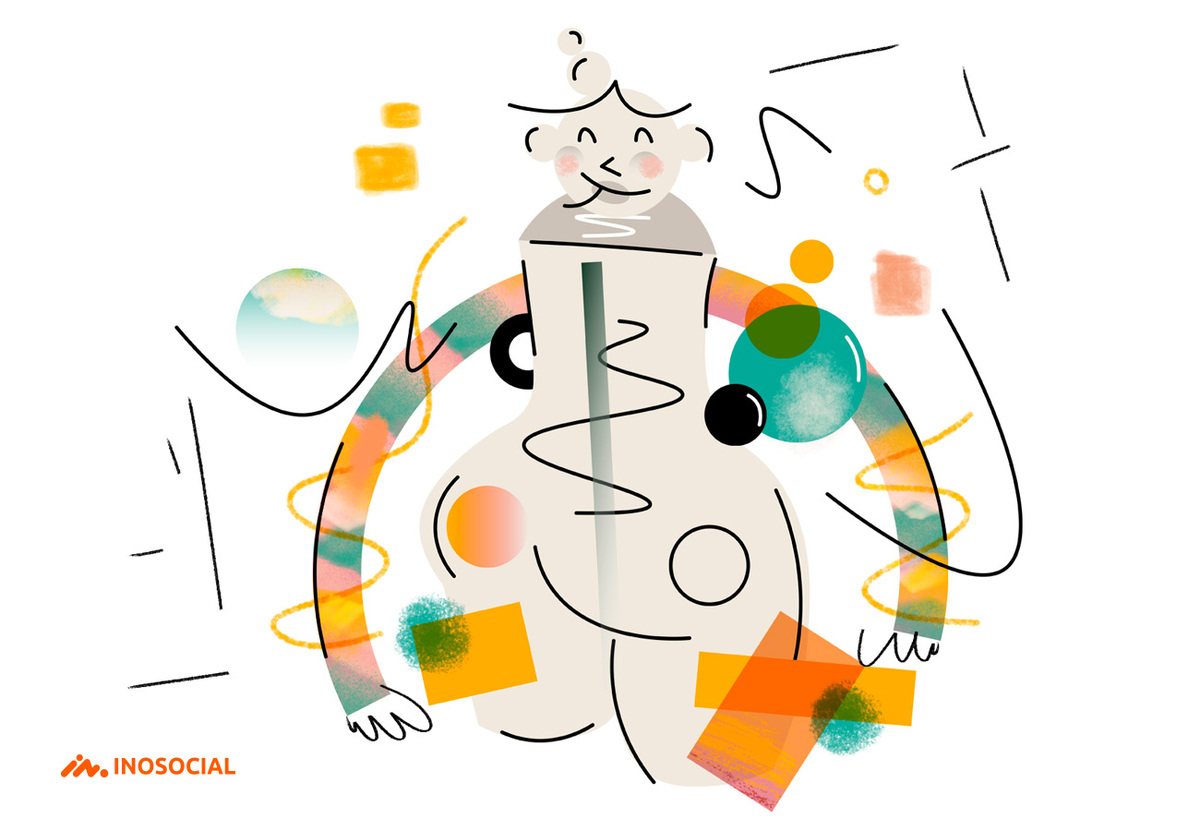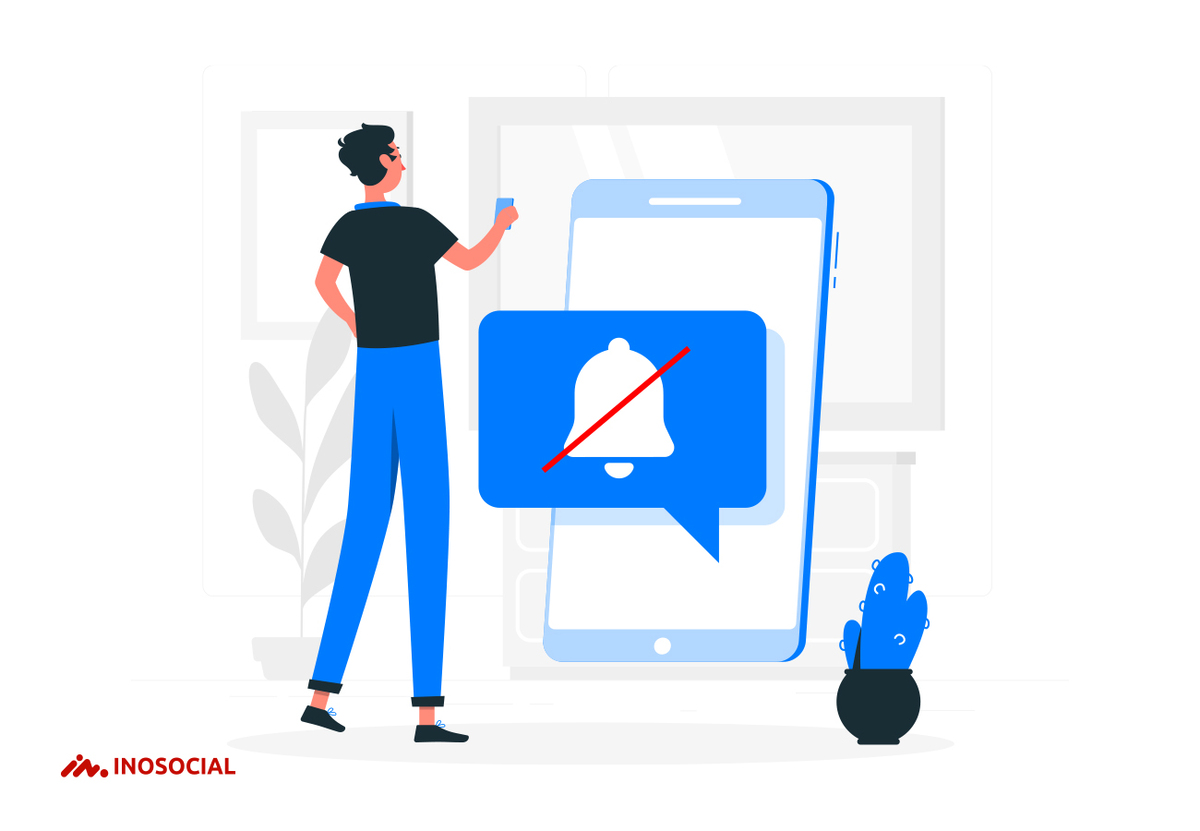You might want to learn how to share your iPhone or iPad screen to a TV show, computer, or remote meeting software. This way is perfect for students, professionals, or someone who wants to see live stream or video chat on a large screen.
Here, I explain everything step by step for different devices, especially your iPhone and iPad.
First of all, you will learn what screen mirroring is. In summary, we recognize it as a wireless system of copying what you view on one machine in real-time on another screen.
Best Ways to Screen Mirror your iPhone and iPad
Apple TV
It is one of the best ways that to mirror iOS 14/iOS 15 to TV. Only you have to follow the below steps to hassle-free mirror your latest iOS 14/iOS 15 to it.
- Connect your Apple TV and iOS 14/15 both to the same wireless network.
- Go through your iPhone and search the Control Center.
- From Control Center, touch Screen Mirroring and choose your Apple TV name. Then you can mirror your iOS 14/15 device to your TV directly.
ApowerMirror
When you do not have an Apple TV, you can use an ApowerMirror. This program is adaptable and harmonious with the newest iOS 14/iOS 15. Here, you can read about using it and mirror your iPhone running iOS 14/iOS 15 to your TV.
- Find the download link and Install the app on your iOS 14/iOS 15 device and TV.
- Next, start the app on your devices. Review the PIN code presented on your TV, and insert it on your iPhone operating iOS 14/iOS 15.
- Now, you can tap “Start Mirroring” to start mirroring.
LetsView
LetsView is another ideal tool that you can use. You can download this app and stream iPhone videos, play iPhone games, and use iPhone files from your TV. Here is how to work with it for screen mirroring iOS 14/iOS 15 to TV.
- Use the download link and install the app on your devices.
- Connect both your iOS 14/iOS 15 device and TV to one Wi-Fi network.
- Find the Screen Mirroring in your phone’s Control Center and tap. Noe, choose the name of your TV starting with [Letsview]. Then, you will see your iOS 14/iOS 15 screen on your TV directly.
How to screen mirror two or more iPhones and iPads at the same time
There is a weakness about screen mirroring iPhones and iPads. It implies that you can share one device at the same time with most receivers. For example, when there is a wireless receiver like an Apple TV, and you want to screen mirror more than one iPhone, two iPads, or an iPhone and iPad together, I have to say that you will not be successful.
“But the new iPad models may allow you to do so. So if you have an iPad below 2018, you have to sell iPad Pro and buy a more recent version.”
You can get the help of an app called Reflector for your computer. Now, it is possible to screen mirror each number of devices you want to a single display.
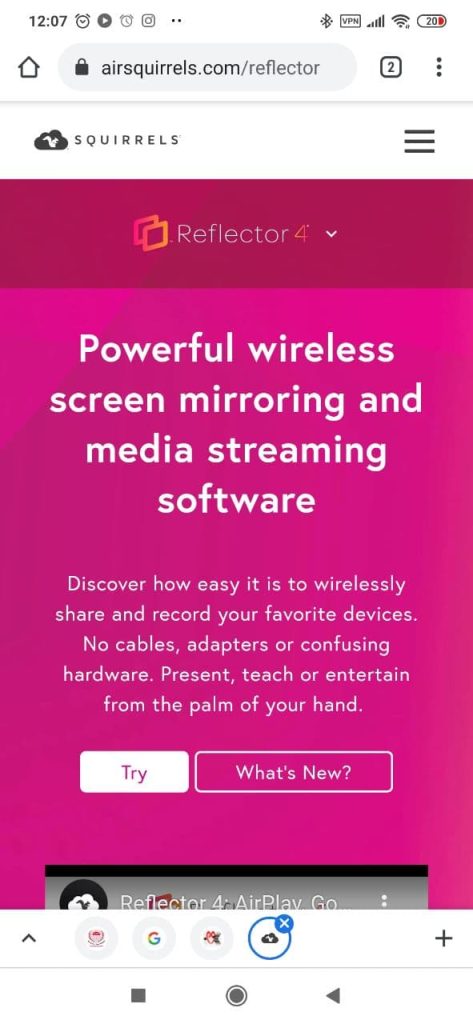
Add Voiceover to iPhone Screen Recordings
If you need to record voiceovers for video content? If you are someone who tells instructional videos, processing and transporting your voiceover toward your video is usually an extra round in a long, difficult process. It might cause a lot of trouble and frustration, particularly if you want to screen record an iPhone or iPad for your video.
Here is the solution, you can report audio while recording your iPhone screen.
The best method is to record your audio while you are recording your screens, then join and transport it all into one whole video. When you use the Reflector app, it makes it automatically. You have to do a few simple clicks, and it will record your screen and voiceover. Reflector will export everything for you. It analyzes your content creation means, notably if you perform tutorial videos, performances, or online classroom content.
Is it Possible to Connect and Work with an iPhone or iPad Mouse?
Many of you may need to determine where they are touching on their iPhone and iPad screens. It is beneficial when you want to present content to your class. But, there is no positive or logical system to point taps on an iPad or iPhone screen. The most reliable way to solve this is to use a Bluetooth mouse and connect it to your device. A Bluetooth mouse works like when you are tapping and gesturing with your fingers. It gives you complete control across your iPhone and iPad. You can view a pointer on the screen and simply dispense your audience where you are clicking.
Conclusion:
If you have an iPhone or iPad, you may like to try the screen mirroring feature. While there are many trickles about this topic, I choose some of the most useful ones and explain the trick.