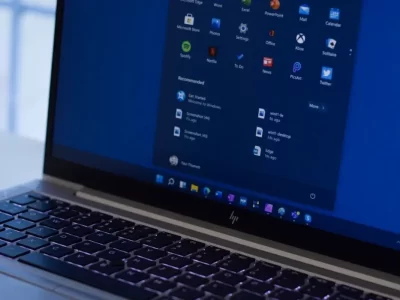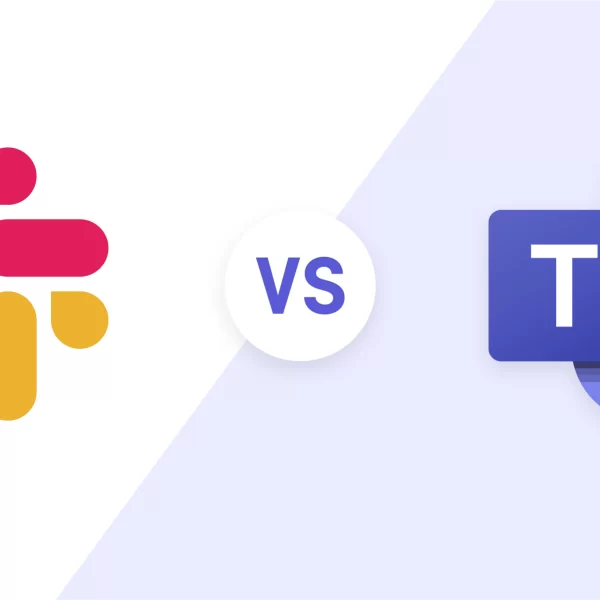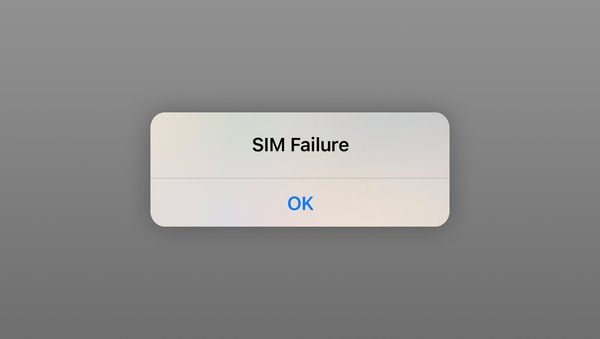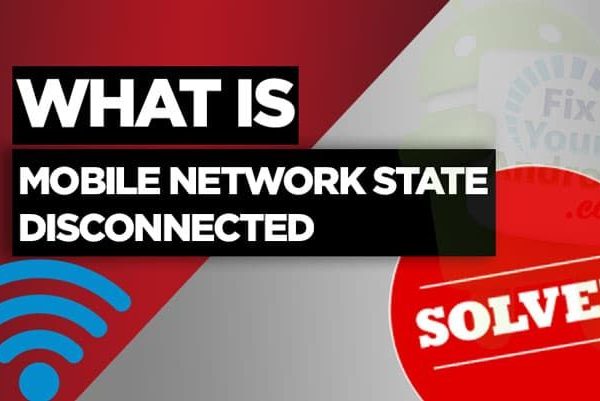One of the simplest and easiest functions of any smartphone is its camera, in addition to the many features and effects you can try based on your phone’s system. Knowing this point makes it easy to imagine how frustrating it can be to see the “security policy prevents use of camera” error. And like always, here we are to help you. Keep reading until the end of this text and find how successfully you can solve this issue and overcome the security policy that restricts the use of the camera on your phone.
Why Do I See “Security Policy Prevents Use of Camera” Error on My Phone?
This error usually occurs among Android users and is mostly reported by Samsung owners. While the main reason you are here is to find a solution, if you want to fix such an issue, you should first know what might cause this. So, we will go deeper and discuss some of the main reasons for this security policy error. But you should consider that they are not all, and there are other simple reasons, which we will shortly mention in the next paragraph and among solutions.
- The first reason that might cause you to see “Security Policy Prevents Camera Use” could be a few security configurations.
- Also, this error could be because you have not given the necessary permissions to the camera app.
- Sometimes, you might see this error due to software bugs.
- The other reason is the camera app corrupted data and cache.
- In addition, it can be due to the enabled phone’s sensors.
- Sometimes, you might see it because of interference from any third-party application.
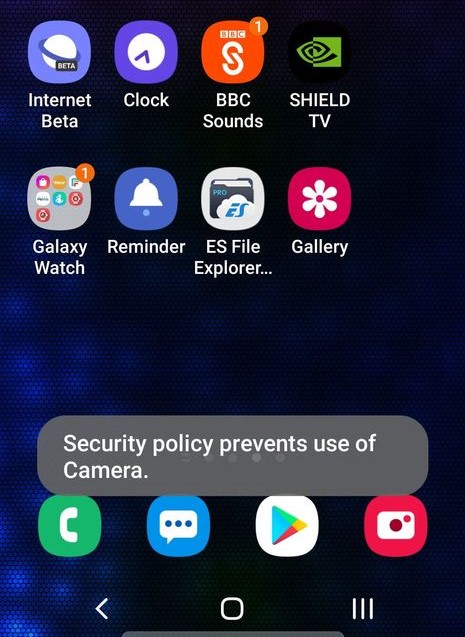
Ways to Fix “Security Policy Prevents Use of Camera”
Now that you know the main reasons you might face this error that restricts using your camera phone, it is time to jump into the solutions and how to fix this error from the simple to more complicated ones.
Restarting your phone:
It doesn’t matter what your case is and what the cause is; the first solution you should always try is to restart your phone and see if it works. But in this case, I want to ask you to reboot your smartphone without SIM/SD card as I explain below:
- First, turn off your phone and remove your SIM and memory card from the phone.
- Now, use your charger and charge it completely.
- After fully charging, turn it on without a SIM/SD card and check if the camera works.
Clear Camera app cache and data:
As the error explanation (security policy prevents the camera from being used) shows, we can guess it is a phone’s camera-related issue. So, it might be helpful to clear the camera cache and data and see if it helps.
- Go to your phone’s Settings and choose “Apps” or “App Manager”.
- Choose “Camera” and then tap on the “Storage” option.
- Tap on the “Clear data” or “Clear Cache” option and confirm it.
Clean up your phone’s Security Cache and Data:
It is somehow like the previous solution but a bit more complicated. So, if you try the above option, but it doesn’t work, it is worth spending a few minutes doing the below steps to see if they help you.
- Open your phone’s Settings and choose the three vertical ellipses from the top right side.
- Select Show System and go down to find Device Security.
- Then, choose Storage, click the Clear Cache option, and confirm it by selecting Clear Data.
Try your phone’s Safe Mode:
This solution would be helpful if you guessed it might be due to a malicious application installed. So, follow the below steps and use your phone in safe mode to see if it can help you disable all the third-party apps and solve your issue.
- Press and hold the Power button for a few seconds until you see the power-off menu.
- Then, choose the Safe mode.
- During this process, your phone will restart, and all the third-party apps will be disabled to help you remove the security policy from the camera.
Update your phone system:
When you face an error that restricts the use of a camera, there is the risk of using an outdated OS version, which you can solve simply and quickly by following the below steps.
- Go to your Phone’s Settings and open System.
- Choose the “About Phone” option and select Software Update.
- Now, if there is any newest OS, you will see Updates, and you can simply download & install.
- Finally, restart your mobile and see if it works.
Delete conflicting third-party apps:
First, you should find the conflicting apps, and to do this, you have to check the applications list currently running in your phone background to see if two or more apps are using many resources, which means they conflict with each other, and you have to uninstall them.
- Open Settings.
- Choose Applications and notifications.
- Tap to see all apps.
- Choose the app that should be uninstalled.
- Click on Uninstall or Disable and restart your device.
Disable the “Sensors Off” feature:
Sometimes, you might face the “Security policy restricts the use of camera” error because the “Sensors Off” feature is enabled in your device’s settings and causes all your phone’s sensors to be disabled. Now, if you want to fix it, you should only disable the “Sensors Off” feature by following one of the below options:
- Through Quick Menu: Go to Home Screen and find Quick Menu> Search the “Sensors Off” option> Turn off the “Sensors Off” toggle.
- Through Phone’s Settings: Go to your phone’s Settings> Choose “About phone” or “About device” option> Seven times click on the “Build number”> Then enter a PIN, pattern, or password and enable the Developer options> go back to the ‘Main Setting’> Scroll down and click on the Developer options> Finally choose Quick settings developer tiles and toggle off the “Sensors Off” option.
Check the Camera Application status in A Secure Wi-Fi Feature:
On most phones, the camera app is designed to use a secure Wi-Fi aspect. And it may cause you to not be able to launch it through the security policy popup. If you think that might be your case, follow the below instructions and deal with the situation.
- Go to your phone’s Settings and find Connections.
- Select Wi-Fi connection and select the Advanced.
- Open Secure Wi-Fi and choose Apps.
- Here, you should uncheck the Camera app and restart your phone to see if it solves your issue.
Check the Camera App Settings:
Commonly, you might face errors, like “security policy prevents use of camera” due to the camera app setting’s misconfiguration. The good news is that it is not a difficult issue to solve. Follow the below steps and reset the camera app settings to its default.
- Open the Camera app and go to Settings.
- Go down and choose the Reset Settings option.
- Confirm the process and re-launch the camera to see if the issue is solved.
Reset your phone to the Factory set:
If none of the above solutions helped you, the last option you can try is to perform a factory reset. We put it in the last section because it will cause you to lose all your important pictures, videos, chats, and other saved files if you don’t have any backup.
- Open your phone’s Settings and go to the Backup & Reset.
- Here, select Factory Data Reset and click on the Reset Device option.
- Finally, choose Erase Everything and wait until the end of the factory reset.
Conclusion
The issue of a security policy preventing the use of a camera can be a significant hindrance for users. However, there are several potential solutions to this problem. These may include checking the app permissions, updating the device’s software, or even performing a factory reset in more extreme cases. It’s crucial to remember that these methods should be performed carefully to avoid any further issues. If problems persist, it may be necessary to consult with a professional or the device’s manufacturer. Remember, the goal is to ensure that your device functions optimally while maintaining the highest level of security.
FAQ
- How do I find disabled apps on Android?
Go to your phone’s Settings > choose Apps & notifications > App info> click on All apps > Disabled apps.
- Why can’t I clear the Camera data on my Android phone?
Sometimes, you can’t clear an app data on your phone, and instead, you should disable the app to clean up all data and caches.
- How Do I Turn Off the Security Policy Of Apps On Samsung?
Open settings> choose Apps> tap on the ⁝ (3 dots) options> click on Show system apps> go down and choose Device security> tap on Storage> finally choose Clear Data and confirm it.