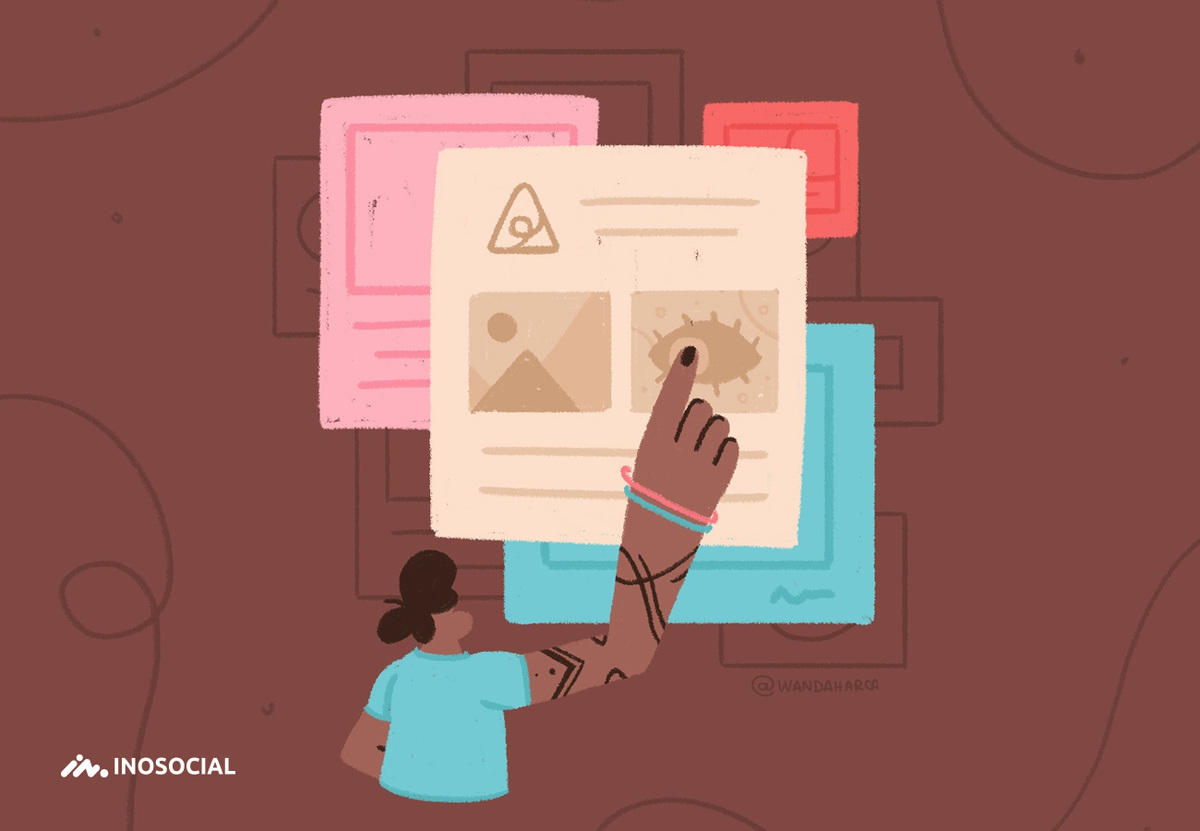It was just some time ago that photos were just pictures, and videos were simply videos. Suddenly, after 2015 Apple published Live Photos with the iPhone 6S line and changed the photography field ever.
A Live Photo is a 1.5-second animation that catches not just the second you hold the shutter key but a few previous seconds and after, too. By pushing a Live Photo button, you will observe — and catch — the complete version of the time you were shooting.
Read the following text if you need to begin working with Live Photos as a cameraman or decide to see how to turn videos and GIFs into Live Photos.
Live Photos to videos and videos to Live Photos
Live Photos are not constantly harmonious with social media programs. The Facebook platform lets you share Live Photos, but Instagram has not yet grown to this ability. For this purpose, several users convert Live Photos into videos (or vice versa) to distribute them on their wanted platform.
In this part, I want to work on the most access you can use to set a Live Photo into a video and vice versa.
How to keep a Live Photo in a video form in iOS 13 or following
Hopefully, Apple has performed it more naturally than regularly to turn a Live Photo into a video. If you have an iPhone iOS 13 or the following, I will tell you how to do it:
- Open the Photos folder.
- Drive to the Live Photo you want to change.
- Touch the share switch at the back left of the cover.
- Go down and hold Save as Video.
You can save your newly converted video in your Videos portfolio at the timestamp you take it.
How to change a Live Photo into a video with iOS Shortcuts
There is yet a firmer approach to convert Live Photos into videos. In this way, you can utilize Apple’s Shortcuts app and the Shortcut Convert LivePhotos to Video.
When you save the Shortcut to your Shortcuts gallery — that you can arrange by preparing the link upper in your iPhone’s web browser — you have to make your settings on and permit untrusted shortcuts. Here is how to make it:
- Start with your iPhone settings.
- Go down and choose Shortcuts.
- Find the Allow Untrusted Shortcuts choice and turn it on.
Now that you have made your Convert LivePhotos to Video shortcut saved and your backgrounds are set, here is how to change a Live Photo to a video by Shortcuts:
- Run the Shortcuts app on your phone.
- Push the Convert LivePhotos to a Video shortcut.
- Drive to the Live Photo you want to change.
- Choose it.
Now, you can automatically change your Shortcut photos into a video and keep them in your Camera Roll, then find them in your Recents collection.
How to Convert a video into a Live Photo with IntoLive
Now, if you need to change it up and convert a video into a Live Photo, you have to extend your search more than Apple’s pre-downloaded apps and get a third-party device like IntoLive.
IntoLive is an available app that enables you to convert your videos or GIFs into Live Photos and use them as you wish, like wallpaper on your iPhone. Here is a guide on how to turn a video into a Live Photo:
- Run the IntoLive app.
- Go up and choose the video you want to apply.
- Apply the tools to update the video by attaching filters, replacing the background tone, setting the speed, zooming in, or silencing it.
- As you finish editing, touch Make at the top-right side of the cover.
- Choose the number of repeats you need to Live Photo to make.
- Push the Save Live Photo button.
You can save your new Live Photo into your Camera Roll. You can download the app for free and use it. But if you need more, there are in-app properties ready for editing media, filters, and returned circles.
Conclusion:
Based on today’s technology, there are many options that we did not have previously, such as Live Photos. Here, I want to explain how to change your photos into live ones.