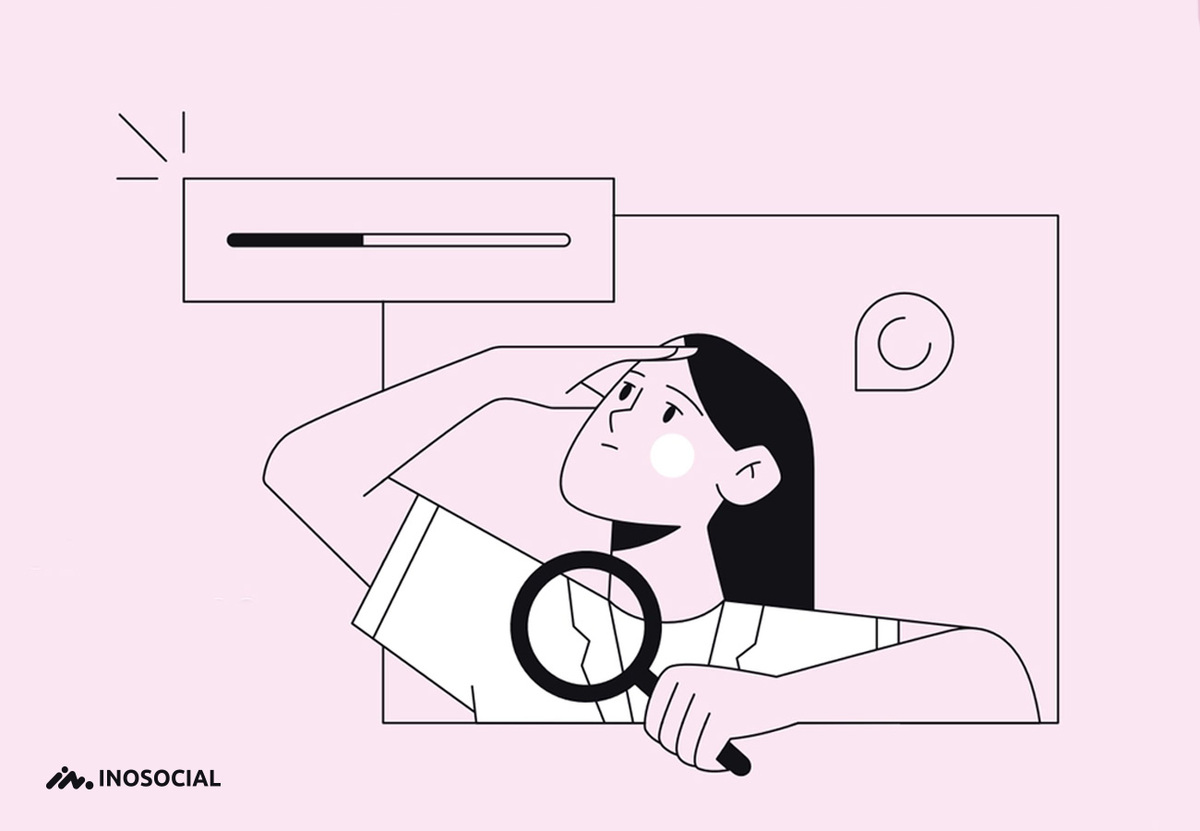Suppose you are chatting with your close friend for hours, and finally, they will send you a private snap, such as a quote or a lovely picture. As usual, you want to tap on the snap to load it, but the problem is that the “Tap to load” options screen has turned into a blank screen. What happened?
This is the problem that many Snapchat users experience when trying to run a loading Snapchat process on their smartphone, apparently because of no reason. In this guide, we will review the main reasons for occurring Snapchat loading screen problem and get to know how to fix the Snapchat loading screen and Snapchat loading picture issues.
Why is my Snapchat loading?
All social media platforms have one or several servers in order to transport sent files from users in a binary code form and then convert them to their original shape if the receiver is willing to see them. The Snapchat loading process is more prominent for Snapchat stories and images (due to their large sizes) and less for intact text messages.
The fact we explained above has a smart indication; none of your sent files and texts are going to be transferred as you have them on your phone’s storage on Snapchat or any other social media platform you know. Since the data needs to be translated two times from the user-friendly language into the machine language, there are possibilities that the translation contributes to an error or the servers are too slow to run the Snapchat loading process efficiently.
The snap loading screen error?
So what is the Snapchat loading screen error? The Snap loading screen issue occurs when you try to open a snap on your smartphone, preceded by an ending loading icon. Regardless of being a simple Snapchat loading snap error to a more complex Snapchat loading image one, this is one of the common glitches any user can experience on the platform, and there is always a solution to fix it.
Why the Snapchat loading screen error occurs on the server? These are the common reasons which can put you in big trouble while chatting and being active on Snapchat;
- Weak local internet connection
- The slowness of Snapchat servers responding to user’s orders
- The battery optimization feature is enabled
- The cache data is corrupted
- The data saver mode is enabled
How to fix the snap loading screen?
- Restart your device
The basic way to remove any glitch, including the Snapchat loading screen error, is to restart your smartphone. This is a practical method that Android and iOS users can benefit from by just pressing and holding the power button until you see the restart option on the screen and click on it on Android devices. If you have an iPhone, you need to press and release the volume up and down key, and afterward, press the power button until the screen turns black.
- Restart your Snapchat application
The next simple but practical method which can get you out of this trouble is to restart your Snapchat application on your phone. Some assumptions are saying that bad interactions between the app’s code files can lead to loading Snapchat inefficiently.
- Check your internet connection
Make sure your local internet service signal is strong enough, as the low internet speed can make your Snapchat loading incorrectly. If you are using a domestic modem in your house for daily web activities, recheck all cables and components working great. You can restart your router or disconnect your smartphone from a network and connect again. If the problem still exists, we recommend talking to your network provider in this case.
- Enable your Snapchat permission
In some cases, users have forgotten to give Snapchat permission from their phone storage, locations, and more. If you don’t allow Snapchat, it will never detect your commands, and finally, you will be faced with the Snapchat loading image problem. Follow these steps to enable the required permissions by Snapchat;
- Open your Snapchat on your phone
- Now, click on the setting gear icon located in the upper right corner of the screen.
- Next, go to the privacy section and click the “permission” option.
- Enable the missing permissions on the screen.
- Clear Snapchat cache date on your phone
The corrupted cache data can interact with your application’s performance, leading to several fundamental issues, including the Snapchat loading screen. The best way to rule out the cache subject from your possible culprits is to clear it, as you can do it by following this guide;
- Open your Snapchat on your smartphone
- Now, click on the setting gear icon located in the upper right corner of the screen.
- Under the Account action section, you can see the “Clear Cache” button. Click on it to remove your cache data.
- Remove and Re-add your friends on Snapchat
The next offer to resolve your Snapchat loading picture problem is removing and re-adding your friends on the application. I know it seems ridiculous, but some users reported that they had reset their Snapchat via this action. How to do it on your phone? Follow these steps;
- First, open Snapchat on your smartphone
- Click on “My Friends” and choose the person you have the issues with.
- Next, click on their profile icon and select the “three-dot line” icon, which is shown on the right side of the corner of their profile.
- Now, click on the “Remove Friend” option and tap on the “Remove” button to confirm it.
- I hope you have your Snapchat without any Snapchat loading screen issues this time.
- Clear your Snapchat conversation sessions
If removing the method explained above has not worked for you, you maybe need to take a step further and clear all conversation snaps you have on your account. Note that this will not delete any saved or sent messages in your conversation, so get relaxed and cozy. Follow these steps to try this method to fix your loading Snapchat issue;
- Open your Snapchat on your phone.
- Now, click on the setting gear icon located in the upper right corner of the screen.
- Under the Privacy section, click on the “Clear Conversation” option.
- Next, click on the cross mark on your friend with whom you are facing the issues.
- Finally, click on the “Clear” button to remove the conversation from your feed.
- Check your Username and password
Sometimes your Snap loading screen problem is caused by login issues, so it is better to check the Username and password of the account you own. There is a possibility that you provide incorrect login credentials and are locked out of the Snapchat account.
- Uninstall unauthorized apps and plugins on your device
If you have installed several third-party apps as an auxiliary tool for Snapchat, then try removing them from your phone. Some third-party apps prevent Snapchat from logging in or working well, so you will get relieved of the Snapchat loading screen error.
- Reactivate your Snapchat account
The last banker to fight against the Snap loading screen is reactivating your possibly deactivated account on Snapchat. In that case, you can launch the reactivating Snapchat process using the Username and Password. However, this only works if it hasn’t been 30 days since the deactivation. More after, if you had also deleted your app less than 30 days ago, then you can still log in to Snapchat. Make sure that you are logging into your Snapchat account via your Username. If you use the email address instead of Username, then you can see the message “User Not Found” on your screen.
Summary
Thank you kindly for reading. Generally speaking, the snap loading screen problem can be caused either by an internet connection or a data issue. Therefore, we need to focus on these two fields to trace the origin of the Snapchat loading image problem on our device.
How to resolve the Snapchat loading picture error? Just follow the guidelines in the text above to solve the problem in 99 percent of cases. If you still have a problem loading Snapchat, write a ticket to the Snapchat support team and wait until you receive a response.