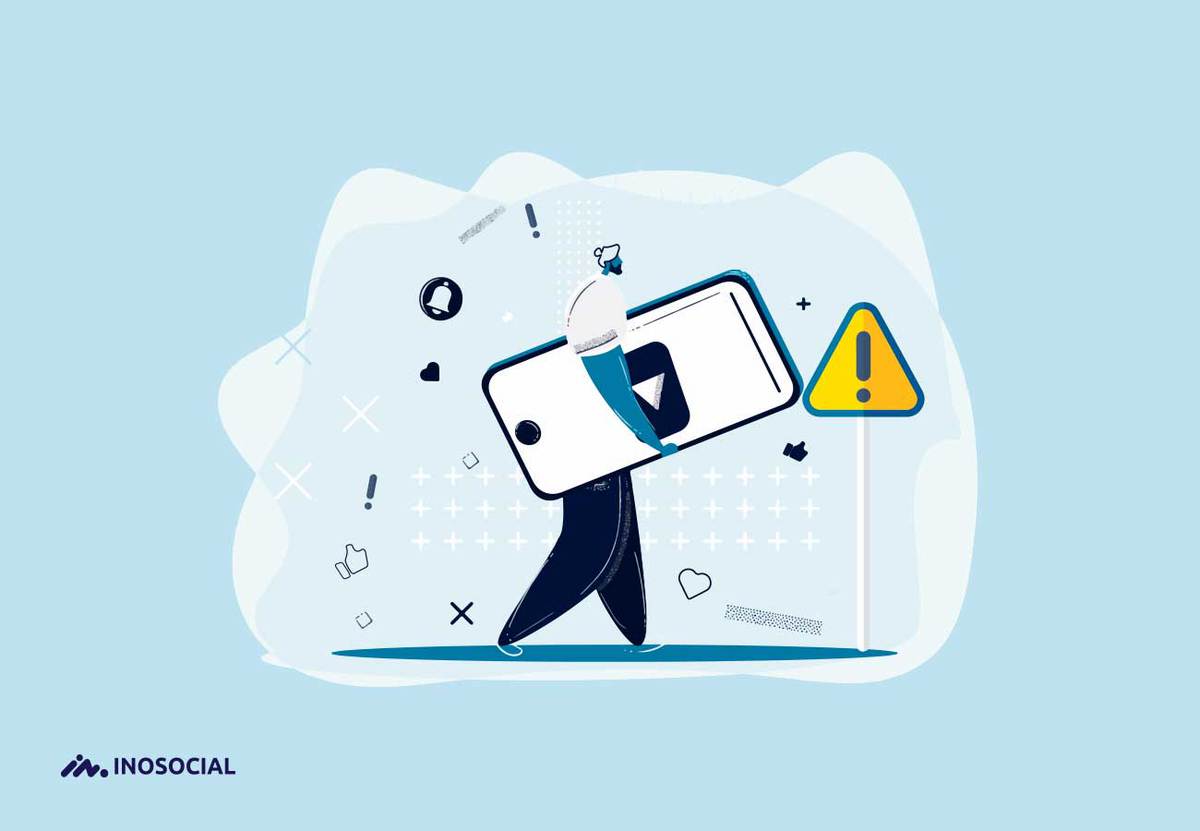If you are a common Youtuber, you have surely faced the YouTube Error “Audio renderer error, Please restart your computer” at least once when playing YouTube videos. This error is mostly shown on the YouTube web browser on different versions of windows, especially on windows 10.
If you are one of those people struggling with this annoying YouTube error, keep reading to find out the reasons why this happens and how to fix YouTube Error “Audio renderer error, Please restart your computer.”
Why do I get the YouTube Error “Audio renderer error, Please restart your computer”?
There are many reasons why one gets this error on YouTube. The two most possible reasons for the YouTube Audio renderer error is that you have either installed an update or switched the audio device.
Rather than the two important reasons above, here are the reasons why you get the YouTube Error “Audio renderer error, Please restart your computer,” according to Appuals:
· Audio driver glitch – This seems to be a recurrent bug with some motherboard models. Affected users have found various solutions that resolve the problem temporarily, such as unplugging > plugging the headphones, restarting the computer, or temporarily disabling the audio driver.
· A conflict between the Windows Sound drivers and the ASIO driver – This issue is confirmed to appear in those situations where the users use both the Windows Sound driver and the ASIO driver with different sound format frequencies. In this case, the solution is to synchronize the two frequencies.
· Bugged BIOS version – On Dell computers, the issue is mostly liked with a flawed software update. Since Dell has resolved the bug, updating the BIOS version to the latest version should resolve the issue entirely.
How to Fix YouTube Error “Audio renderer error, Please restart your computer”
- Unplug/Plug the audio driver
One of the first things to do in order to fix the “Audio renderer error” is to disconnect and reconnect any audio device which is connected to your device, whether it is a headphone, speaker, any other device. Easily unplug your audio playback device and then plug them back in.
- Uninstall the audio driver
A problematic audio driver on your system can cause this error o YouTube. Uninstalling the audio driver will also force Windows to reinstall the audio driver, which will fix some driver issues on your PC.
If you see the “Audio renderer error. Please restart your computer.” Error, you can try uninstalling the audio driver. Here is how:
- Start the Run dialog box by pressing the Windows log key + R keys on the keyboard.
- You now need to open the Device Manager, so type devmgmt.msc and hit Enter.
- Expand Sound, video, and game controllers and double-click on your audio adapter.
- Switch to the Driver tab and click on Uninstall Device on the window that pops up. Then follow the prompts to finish the process.
- For the audio driver to be reinstalled automatically, restart the computer now.
- Reboot your system
As the error suggests itself, restarting your computer might really be the solution to fix this error on YouTube. So easily restart the device and hope the error goes away.
- Run the audio troubleshooter
The YouTube Error “Audio renderer error, Please restart your computer” might be caused by an issue which Microsoft is aware of. In that case, running the system audio troubleshooter can help and fix this error easily. Here is how to find the troubleshooter and try it:
- Go to system setting by right-clicking the Windows Start menu and choosing Settings from the list.
- Find and tap on Update & Security.
- Then locate the Troubleshoot section and click on Playing Audio.
- Tap on Run the troubleshooter.
- Follow the instructions to see if windows can find out what the error and its cause is.
- If the issue is diagnosed, the Audio Troubleshooter will fix it automatically.
- Restart the computer.
- Assign the same sample rate for both Windows Sound driver and ASIO driver
The last method to try in order to Fix YouTube Error “Audio renderer error, Please restart your computer” is to set the same sample rate for windows audio driver and ASIO driver.
If you’re only encountering this error while Cubase is opened, you’re likely dealing with a conflict between the Windows Sound system and the ASIO driver settings. If this scenario is applicable to your current situation, chances are you will be able to resolve the issue by ensuring that both your Windows Sound driver and the ASIO driver are both using the same sample rate.
Here is how to do this:
- Try to open the Run dialog box by pressing Windows key + R.
- Type “mmsys.cpl” and press Enter to open the Sound settings menu.
- Find the Playback tab and head to it to select the audio device that you’re encountering the issue with.
- After you found the corrupted audio device, click on Configure.
- Inside the Properties screen of your audio device, go to the advanced tab and change the Default Format to 16 bit, 44100 (or a different standard format that you wish to use).
- Click on Apply to save your current configuration.
- Now it’s time to open your ASIO driver settings and go to the Audio tab.
- Now, change the sample rate to the frequency as the Audio Format that you previously established.
- Restart the system and check to see whether the YouTube audio renderer error is fixed or not.
Conclusion
Many YouTubers have been complaining about getting an annoying audio renderer error when using YouTube on windows, and now you know how to how to Fix YouTube Error “Audio renderer error, Please restart your computer,” in a few easy steps. I am sure at least one of the solutions listed above would solve this error, and you can watch your desire YouTube video without any audio renderer error.