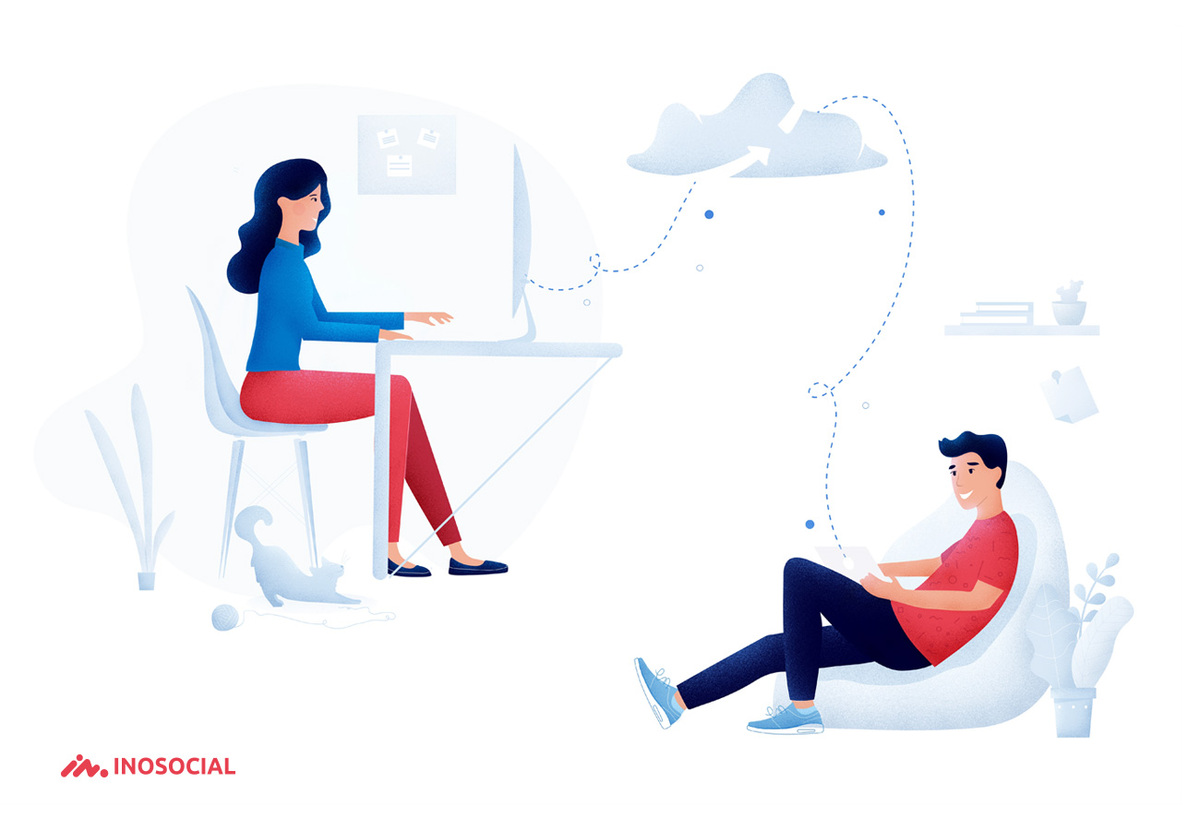One of the best pieces of Apple goods is the capacity to AirDrop data wirelessly over your phones— and even the phones of other Apple users. AirDrop causes you to save much time and is very helpful when you transfer big data like videos and music folders.
You can simply AirDrop folders from Mac to iPhone if you configure your system perfectly on your projects. Here is a comprehensive model to work with AirDrop, along with some details you might need during this process.
How to Use AirDrop on a Mac
On your Mac:
- Start with Finder.
- Tick AirDrop from the left-hand side. Then you will see the AirDrop window.
- At the back of your cover, there is an “Allow me to be discovered by,” option and a dropdown menu that you can take “Contacts Only or Everyone”.
- Check that Bluetooth and Wi-Fi are all switched on. Also, you have to be within 30 feet of your iPhone to start conveying files.
How to Use AirDrop on an iPhone or iPad
On your iPhone or iPad:
- Drive to Settings.
- Go down and touch General.
- Choose AirDrop.
- In the AirDrop list, take “Contacts Only” to just send files to users in your contacts list or “Everyone” to send folders to anybody near you that have an Apple device.
- Check that you turned on the Bluetooth and Wi-Fi, and you should be within 30 feet of your Mac to start sending files.
How to Share Content with AirDrop
Start with the file you need to transfer, then tick the Share switch in the app pane. Or Control-click the folder in the Finder, then take Share from the shortcut list.
- Take AirDrop from the sharing choices entered.
- Take a user from the AirDrop sheet:
- Choose AirDrop in the side list of a Finder window. Or take Go > AirDrop from the list bar.
- The AirDrop window displays near AirDrop users. Choose one or more folders, photos, or other files and drag them to the receiver displayed in the window.
AirDrop from Mac to iPhone
Now, let’s go to our area for transferring data from your Mac to your iPhone. The method is very simple.
How to get a photo or video from Mac’s Finder to your Camera Roll?
- First, check the Wi-Fi and Bluetooth of both devices to be on.
- Drive to the Finder on your Mac and go through the folder that you store your photos and videos.
- Choose any photo or video that you need to highlight. If you need to transfer more than one photo or video working with AirDrop, press down the Command key while ticking each photo or video to mention them.
- Tick the shared key at the head of the cover and point AirDrop.
- Choose the title of the device you need for AirDrop too.
- Tick Done and finish.
- Now, you can open your photo or video in the Photos app on your iPhone.
How to AirDrop a photo from macOS Photos to your iPhone
- Go to the Photos file on your Mac.
- Choose the photo or video that you desire to send. If you need to transfer more than one file, press down the Command switch while ticking the photos or videos.
- Tick the share symbol at the head of the cover and select AirDrop.
- Pick the phone you need to transfer your file(s) to, and then tap Done.
- Now, you will find your photo or video automatically on your iPhone.
Why is AirDrop not working on Mac?
Is AirDrop stopping on your Mac? Do not worry, here I show you some likely causes and resolutions. You can decide to use any of these techniques described.
Your airplane mode is on.
Airplane mode impairs cellular communication within your phone. You have to turn off the Airplane mode and try your Airdrop again.
You are working with a Personal Hotspot for your Mac’s Wi-Fi
If you use your phone’s Hotspot for your Mac, you can not use AirDrop. Your Hotspot and AirDrop need Wi-Fi for themselves. You can turn it off in iOS by driving to Settings > Personal Hotspot and turn it off.
There is a problem with your Bluetooth connection.
Strange obstacles arise sometimes. If you did not find any other solution, try to turn off Bluetooth and again try it on your Mac.
Conclusion:
Here, you will learn how to transfer files from Mac to iPhones by AirDrop. If you know how to send files to this system, you will see how you ever endured without AirDrop.