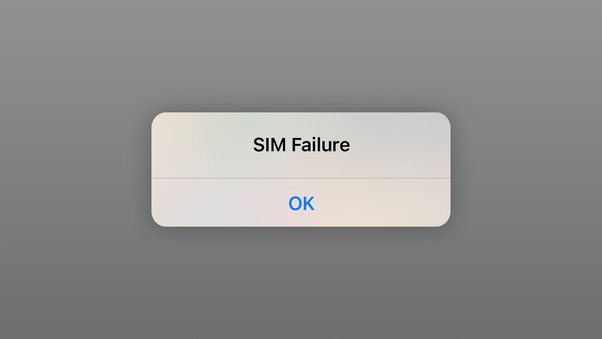There’s nothing worse than having your trusty iPhone break down for no reason, especially when it says “SIM Failure.” It can be pretty bad when you can’t make calls, send texts, or connect to mobile data because of this. However, do not give up just yet; this problem can be fixed at home by following a few steps. There are 8 possible ways to fix the SIM failure message on your iPhone. We’ll go over each one in detail below.
What is SIM Failure Issue?
We need to talk about what a “SIM Failure” is before we talk about how to fix it. A “SIM” is a small card that holds information about the user and lets your phone connect to the network. If your iPhone shows SIM failure issue, it means that it can’t connect to the network of your wireless provider. This could be because of a number of things, from problems with the network to broken hardware.
Possible Reasons for SIM Failure
Understanding the potential reasons for the ‘SIM Failure’ can help you better diagnose and fix the problem. Here are some common reasons why your iPhone may be displaying the ‘SIM Failure’ message:
- SIM Card Misplacement: If the SIM card is not inserted correctly or is dislodged, the iPhone may not be able to read it, resulting in a ‘SIM Failure’ message.
- Damaged SIM Card: A physically damaged SIM card can cause this issue.
- Outdated Carrier Settings: Outdated carrier settings can disrupt the communication between the iPhone and the carrier, causing the ‘SIM Failure’ message.
- Software Glitches: Sometimes, software bugs or glitches can interfere with the iPhone’s ability to detect the SIM card.
- Hardware Damage: Physical damage to the iPhone, particularly to the SIM card tray or the internal parts that connect to the SIM card, can cause ‘SIM Failure’.
- Inactive Cellular Plan: If you don’t have an active cellular plan, the carrier may block the SIM card, resulting in a ‘SIM Failure’ message.
Ways to Fix SIM Failure with Top 8 Fixes
Now that we understand the possible reasons for the ‘SIM Failure’ message, let’s move on to the various solutions to fix this issue.
1. Reinsert the SIM Card
The simplest solution is to reinsert the SIM card. This can fix the issue if the card was not inserted correctly or became dislodged. Here is how you can do it:
- Turn off your iPhone.
- Use a SIM ejector tool to remove the SIM card tray from your iPhone.
- Take out the SIM card, check for any visible damage, and clean it gently with a dry cloth.
- Reinsert the SIM card into the tray, ensuring it is placed correctly.
- Insert the tray back into your iPhone and switch it on.
2. Check your Cellular Plan
Make sure that your cell phone plan is still current. If not, call your service to get it working again. Don’t forget that you can’t use the carrier’s services without a plan, which is why you see the “SIM Failure” message.
3. Try a Different SIM Card
If you have an extra SIM card or can borrow one from a friend, try inserting it into your iPhone. If your iPhone works with the other SIM card, your SIM card could be the problem. In this case, you may need to replace it.
4. Force Restart your iPhone
A force restart can sometimes fix minor software glitches that could be causing the ‘SIM Failure’ message.
- For iPhone 8 and later models: Press and quickly release the Volume Up button, then the Volume Down button. Hold the Side button until the Apple logo appears.
- For iPhone 7 and 7 Plus: Press and hold the Volume Down and Side buttons together until you see the Apple logo.
- For iPhone 6 and older models: Press and hold the Home and Side/Top buttons together until the Apple logo appears.
5. Turn Airplane Mode On and Off
Switching Airplane Mode on and off can refresh your iPhone’s network settings, potentially fixing the ‘SIM Failure’ issue.
- Go to Settings and tap on the Airplane Mode switch to turn it on.
- Wait for a few seconds and then tap the switch again to turn off Airplane Mode.
6. Reset Network Settings
Resetting network settings can fix network-related issues, potentially resolving the ‘SIM Failure’ problem. But remember, this action will erase all your saved Wi-Fi networks and passwords, cellular settings, and VPN settings.
- Go to Settings, then General.
- Tap on Reset, then on Reset Network Settings.
- Enter your passcode and confirm the operation by tapping on Reset Network Settings.
7. Update Carrier Settings
Updating your carrier settings can improve your iPhone’s network connectivity, potentially fixing the ‘SIM Failure’ issue.
- Go to Settings, then General.
- Tap on About. If an update is available, you’ll see an option to update your carrier settings.
8. Update iOS
While iOS updates are generally meant to improve your iPhone’s performance, they can sometimes introduce bugs. If you’re experiencing the ‘SIM Failure’ issue after updating iOS, you may need to install the latest iOS update to fix the problem.
- Go to Settings, then General.
- Tap on Software Update. If an update is available, tap on Download and Install.
In Closing
Experiencing SIM failure on your iPhone might be irritating, but keep in mind that it’s usually a simple problem with an easy solution. Try the suggestions provided in Inosocial’s blog post, and you should be able to solve the issue. If the problem continues to exist take your iPhone to an Apple Store or an authorized service provider for an in-depth checkup.