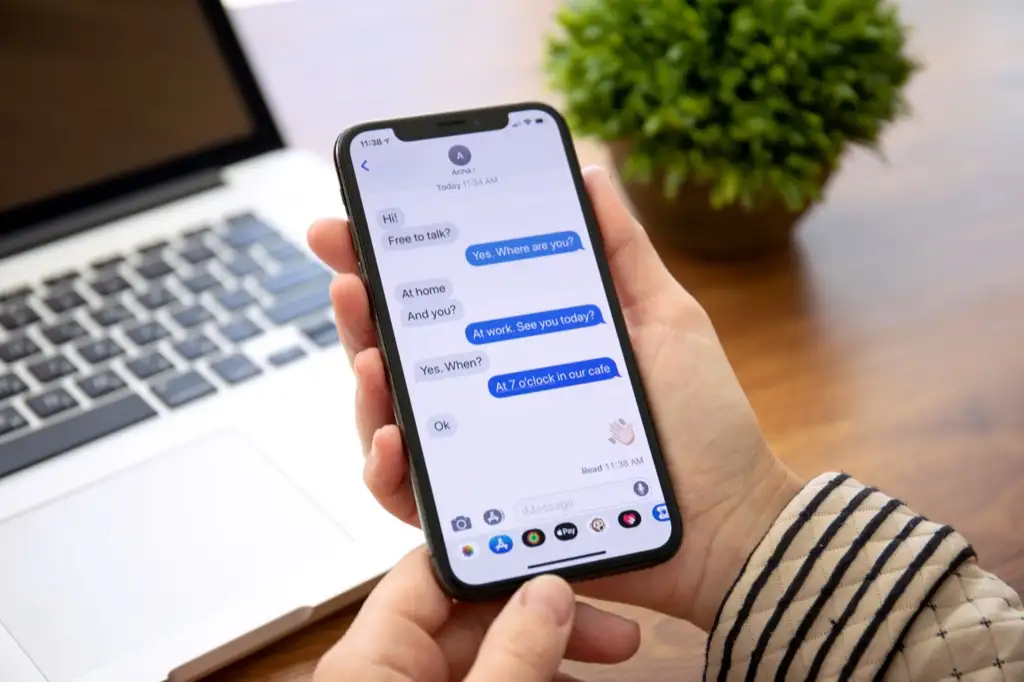Are you tired of having multiple group chats on your iPhone with generic names that make it difficult to find the right one? Well, you’re in luck! In this guide, we will walk you through the process of how to name a group chat on iPhone, Mac or iPad, allowing you to easily identify and locate the right conversation whenever you need it. Whether you’re an iPhone user or an iPad and Mac user, we’ve got you covered. So, let’s learn how to do it in your group chats.
How to Name a Group Chat on iPhone, iPad and Mac
This isn’t a tough task to do! Here’s how to give an iPhone group chat a name:
- Step 1: Open your Messages app
To start naming a group chat on your iPhone, open the Messages app from your home screen.
- Step 2: Select the group chat
Next, select the group chat that you want to name. This can be an existing group chat or a new one that you want to create.
- Step 3: Tap the group icons
In the group chat, tap the group icons located at the top of the conversation. This will open the options menu for the group chat.
- Step 4: Change the group name
Within the options menu, tap on “Change Name and Photo” to proceed with changing the group name.
- Step 5: Save the new group name
Type in the new name for the group chat and tap “Done” to save the changes. Congratulations, you have successfully named a group chat on your iPhone!
How to Rename a Group Chat on iPhone
To rename a group chat on iPhone, you can take the following steps:
- Step 1: Open your Messages app
Launch the Messages app on your iPhone to begin renaming a group chat.
- Step 2: Select the group chat
Choose the group chat that you want to rename from your list of conversations.
- Step 3: Tap the group icons
Within the group chat, tap the group icons located at the top of the screen. This will open the options menu for the group chat.
- Step 4: Change the group name
Tap on “Change Name and Photo” within the options menu to proceed with renaming the group chat.
- Step 5: Save the new group name
Enter the new name for the group chat and tap “Done” to save the changes. Your group chat now has a new name!
How to Add Someone to a Group Chat on iPhone
Here’s how to add someone to an iPhone group chat:
- Step 1: Open your Messages app
Open the Messages app on your iPhone to initiate the process of adding someone to a group chat.
- Step 2: Select the group chat
Choose the group chat to which you want to add new members from your list of conversations.
- Step 3: Tap the group icons
Within the group chat, tap the group icons located at the top of the screen. This will open the options menu for the group chat.
- Step 4: Add new members
Tap on the option that mentions the number of participants in the group chat (e.g., “3 People”). This will allow you to add new contacts to the group.
- Step 5: Save the changes
Select the contacts that you want to add to the group chat and tap “Done” to save the changes. The new members will now be part of the group chat!
In Closing
If you make your iPhone, iPad, or Mac group chats more unique, it may be easier to find and join the right conversation. By following these steps, it will be easy to give your group chats names, and even add new people. Make sure that everyone in the group chat is using iMessage so that you can get the most out of naming your talks. So go ahead and give your group chats a name that makes them stand out. This will make chatting on your Apple devices better.
FAQs
- How do I leave a group chat on iPhone?
To leave a group chat on your iPhone, open the group chat, tap the group icons at the top, and select “Leave this Conversation.” Please note that you cannot leave a group chat with only three participants or if any member is using an Android phone.
- Why can’t I name a group text on iPhone?
You can only name a group text on iPhone if all participants in the group chat are using iMessage. If any member is using an Android phone or is not signed into iMessage, the group text will use MMS messages instead, and you will only be able to change the name for yourself.
- What is the maximum number of participants in a group text on iPhone?
The maximum number of participants in a group text on iPhone can vary depending on several factors, including your carrier. We recommend checking the size limits of group chats set by your carrier.