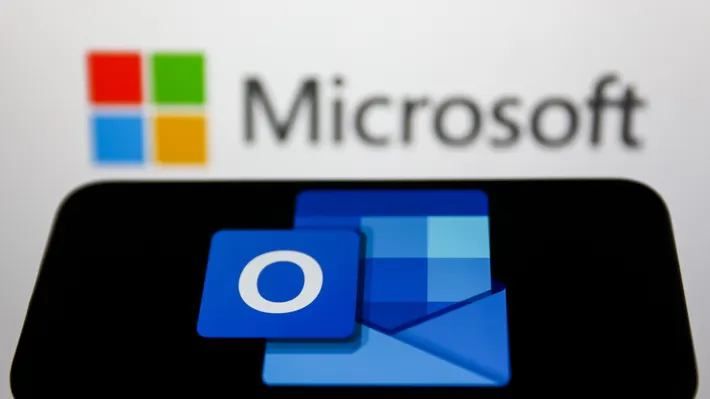Outlook is a popular email client that has many useful tools that can help you send and receive emails better. You can make and change your email signature, which is one of these benefits. Email labels are like digital business cards because they give people important information about you or your company. Not only do they show professionalism, but they also help people remember your name and build trust. In this guide, we will explore the process of how to change signature in Outlook, regardless of the platform you are using. You can easily change your email signature in Outlook by accessing the signature editor and making the desired modifications. The specific steps may vary depending on the platform you are using (web, Windows, Mac, or mobile).
How to Change Signature in Outlook on the Web
Outlook on the Web, also known as Outlook Web App (OWA), allows you to access your emails, calendars, and contacts from any web browser. Changing your email signature in Outlook on the web is a straightforward process. Follow these step-by-step instructions to update your signature:
- Sign in to Outlook on the web
To begin, open your preferred web browser and navigate to the Outlook website. Sign in to your Outlook account using your credentials.
- Access the Settings menu
Once you are signed in, locate the settings menu. In the top-right corner of the Outlook interface, you will find a gear icon. Click on the gear icon to open the settings menu.
- Navigate to the email signature settings
Within the settings menu, scroll down and click on the “View all Outlook settings” option. This will open a new window with a comprehensive list of settings for Outlook on the web.
- Modify your email signature
In the settings window, navigate to the “Mail” section. Within this section, click on the “Compose and reply” option. Here, you will find the settings related to composing and replying to emails, including the option to edit your email signature.
- Customize your signature
There is a text tool under “Email signature” that you can use to make and change your email signature. You can change the font, size, and style of the text in your signature by using the formatting choices. You can also add pictures, links, and other things to your name to make it more unique.
- Save your changes
Once you have finished customizing your email signature, click on the “Save” button to save your changes. Your new signature will now be applied to all outgoing emails from Outlook on the web.
How to Change Email Signature in Outlook on Windows
Outlook provides a powerful desktop application for Windows users, allowing them to manage their emails efficiently. If you are using Outlook on Windows and want to change your email signature, follow these detailed instructions:
- Open Outlook and access the options menu
Launch the Outlook application on your Windows computer. Once the application is open, click on the “File” tab located in the top-left corner of the Outlook interface. This will open a dropdown menu.
- Navigate to the signature settings
In the dropdown menu, click on the “Options” tab to access the Outlook options. This will open a new window with various settings for customizing your Outlook experience. Within this window, click on the “Mail” tab to view the email-related settings.
- Edit your email signature
In the “Mail” tab, you will find a section titled “Create or modify signatures for messages.” Click on the “Signatures” button within this section to open the signature editor.
- Customize your signature
The signature editor will display all the existing email signatures you have created. To change your email signature, select the signature you want to modify and click on the “Edit” button. This will open a text editor where you can make changes to your signature text and format.
- Improve your signature with additional elements
In the signature editor, you can add various elements to your signature, such as images, hyperlinks, or logo. Use the formatting options provided to adjust the appearance of your signature. You can also create multiple signatures for different purposes, such as personal and professional emails.
- Apply your changes
Once you have made the desired changes to your email signature, click on the “OK” button to save your changes. Your new signature will now be automatically added to your outgoing emails from Outlook on Windows.
How to Change Email Signature in Outlook on Mac
Outlook is also available for Mac users, providing a seamless email experience for Apple enthusiasts. If you are using Outlook on a Mac and want to edit your email signature, follow these simple steps:
- Launch Outlook and open the preferences menu
Start by opening the Outlook application on your Mac computer. Once the application is open, click on the “Outlook” menu located in the top-left corner of the screen. From the dropdown menu, select the “Preferences” option.
- Access the signature settings
In the preferences menu, you will find a list of settings categories. Click on the “Email” category to view the email-related settings. Within the email settings, click on the “Signatures” option to open the signature editor.
- Edit your email signature
The signature editor will display all the existing email signatures you have created. To modify your email signature, select the signature you want to edit from the list. This will open a text editor where you can make changes to your signature text and format.
- Customize your signature
Use the formatting options provided in the text editor to customize your email signature. You can adjust the font, size, and style of your signature text. Additionally, you can insert images, hyperlinks, or other elements to enhance your signature.
- Save your changes
Once you have finished editing your email signature, click on the red close button in the top-left corner of the signature editor to save your changes. Your new signature will now be applied to all outgoing emails from Outlook on your Mac.
How to Change Email Signature in Outlook on Mobile Devices
Outlook provides mobile applications for both Android and iOS devices, allowing you to access your emails on the go. If you are using Outlook on your mobile device and want to change your email signature, follow these instructions:
- Open the Outlook app
Start up the Outlook app on your iPhone, iPad, or Android. Find the app icon on your home screen or in the app drawer. To open the app, tap on it.
- Access the settings menu
Press the menu button in the upper left part of the screen once the app is open. This will open a sidebar or dropdown menu, depending on your device.
- Navigate to the signature settings
In the menu, look for the settings option. A gear or cog icon is often used to show this. To get to the settings menu, tap on the settings button.
- Modify your email signature
Within the settings menu, scroll down to find the “Signature” option. Tap on it to open the signature editor.
- Customize your signature
In the signature editor, you can type or edit your email signature using the on-screen keyboard. Use the formatting options provided to adjust the appearance of your signature text. You can also add images or links if desired.
- Save your changes
Once you have finished editing your email signature, tap on the back arrow or the save icon to save your changes. Your new signature will now be applied to all outgoing emails from Outlook on your mobile device.
In Closing
Email addresses are an important part of being professional, getting important information across, and adding a personal touch to your emails in this digital age. The steps for changing your name are the same whether you are using Outlook on the web, Windows, a Mac, or a mobile device. By following this guide and using the best techniques for making signatures that work, you can make a signature that shows who you are, promotes your brand, and makes a good impression on the people who receive it.