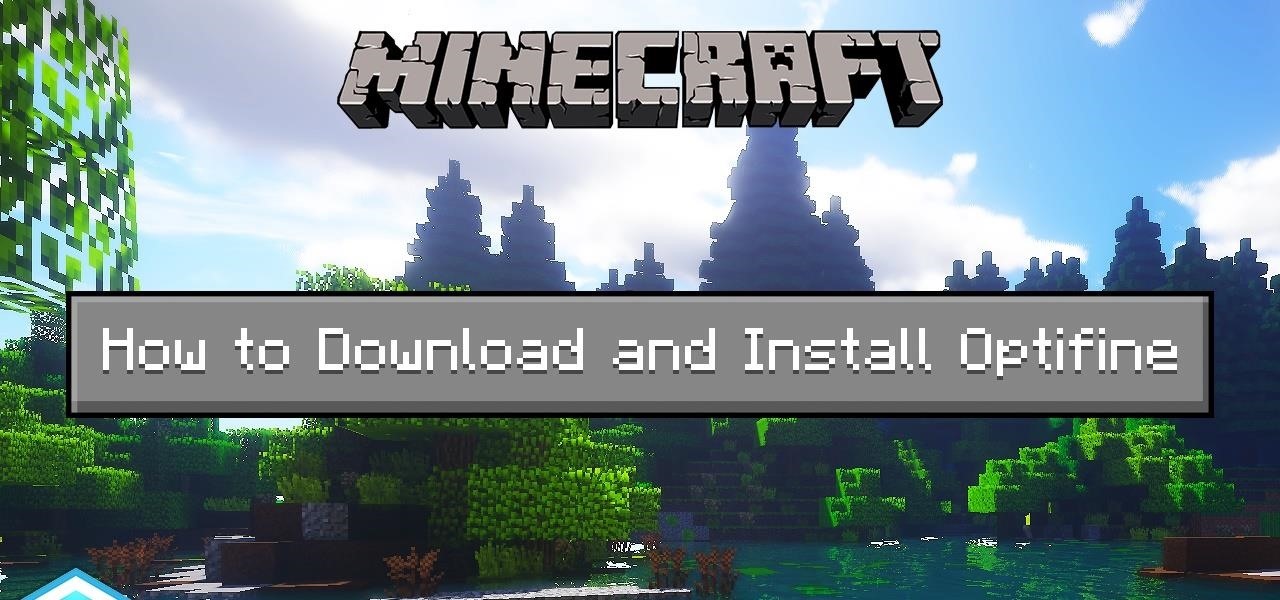Minecraft is a popular sandbox game that allows players to create and explore virtual worlds. However, some players may experience lag or want to enhance the graphics and performance of the game. That’s where OptiFine comes in. OptiFine is a Minecraft mod that allows you to customize settings, increase performance, use shaders packs, and improve the graphics of Minecraft. In this ultimate guide, we will walk you through the process of how to install optiFine in Minecraft.
How to Install OptiFine in Minecraft
OptiFine is a popular optimization mod that enhances the game’s graphics, adds new features, and improves overall performance. Follow this step-by-step guide to install OptiFine in Minecraft and increase your gaming experience.
Downloading OptiFine
Before installing OptiFine, it’s important to ensure that your system meets the minimum requirements. OptiFine is compatible with Java-based Minecraft versions. You will need to have Java installed on your computer. If you don’t have Java, you can easily download and install it from the official Java website.
To download OptiFine, you can visit the official OptiFine website (URL). On the website, you will find a list of available versions of OptiFine. Choose the version that is compatible with your Minecraft version. If you can’t find the version you need, there is an option to view all versions. Once you have selected the desired version, click on the download button.
Installing OptiFine
Once you have downloaded the OptiFine file, it’s time to install it. The installation process may vary depending on your operating system. Follow the steps below for your specific operating system:
Windows
- Locate the downloaded OptiFine file on your computer.
- Right-click on the file and select “Open with” and then “Java (TM) Platform SE Binary”.
- A window will appear displaying the path to the Minecraft folder. Make sure Minecraft is installed before proceeding.
- Click on the “Install” button to begin the installation process.
- Once the installation is complete, you will see a confirmation message. Click “OK” to close the window.
Mac
- Find the downloaded OptiFine file on your computer.
- Control-click on the file and select “Open with” and then “Java (TM) Platform SE Binary”.
- A popup window will appear displaying the path to the Minecraft folder. Ensure that Minecraft is installed before proceeding.
- Click on the “Install” button to start the installation process.
- After the installation is finished, you will see a confirmation message. Click “OK” to close the window.
Launching OptiFine in Minecraft
Now that OptiFine is installed, you can launch it in Minecraft. Follow the steps below to launch OptiFine:
- Open the Minecraft Launcher on your desktop.
- To the left of the “PLAY” button, you will see the latest version available. If the OptiFine version is listed, click on it to run the installation.
- If the downloaded version is not listed, click on “Installations” at the top of the launcher.
- In the installations menu, you will see your OptiFine installer listed. Select it and click “Play” to launch OptiFine.
- Minecraft will open with OptiFine, and you can now enjoy the enhanced graphics and performance.
Enhancing Gameplay with OptiFine
OptiFine offers a range of features that can enhance your gameplay experience. Here are some of the key features and how to access them:
- Increasing FPS: To increase the frame rate per second, navigate to Options > Video Settings. Adjust the settings according to your preferences, such as reducing render distance or disabling fancy graphics.
- Shader Packs: OptiFine allows you to use shader packs to enhance the lighting and visual effects in Minecraft. To install a shader pack, download it from a trusted source and place it in the Shaders folder within the Minecraft directory. Then, in Minecraft, go to Options > Video Settings > Shaders and select the desired shader pack.
- Customizing Textures and Animation Effects: OptiFine allows you to customize textures and animation effects in Minecraft. Navigate to Options > Video Settings to access the customization options. You can change details such as water animation, flame animation, rain animation, and more.
- Zoom Feature: OptiFine includes a zoom feature that allows you to zoom in on objects. Press the default key “C” to activate the zoom feature. You can also customize the zoom key by going to Options > Controls.
Updating OptiFine
To update OptiFine to the latest version, you can simply download the latest version from the official OptiFine website and install it following the same steps outlined in the installation section. It is not necessary to uninstall the previous version before installing the latest one.
In Closing
OptiFine is a powerful mod that can make your Minecraft experience much better by making graphics and speed better. It’s easy to install OptiFine and use its features if you follow the steps in this guide. OptiFine gives you many ways to improve your games, such as increasing frames per second (FPS), using shader packs, or changing textures and animation effects. Install OptiFine and take your Minecraft experience to the next level.