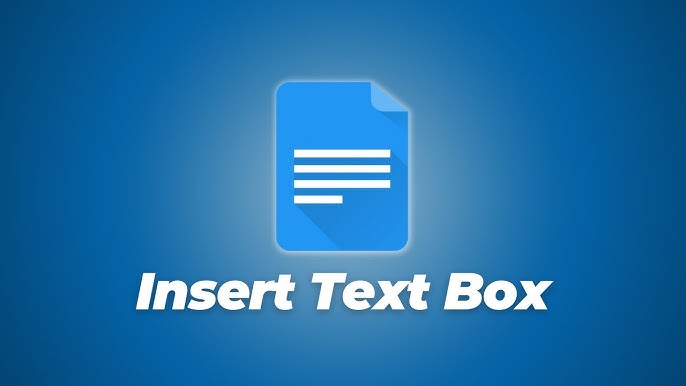Text boxes are a useful word processing tool because they allow you to arrange text in specified regions, making it easier to organize papers and create a professional look. Google Docs, a free alternative to other word-processing programs, offers several methods to insert and customize text boxes. This detailed guide will show you the best ways on how to insert text box in Google Docs, give you tips on how to use them correctly, and talk about how to make them fit your needs.
How Do I Use a Text Box in Word?
In Word, a “text box” is a tool or part that lets you put text in a certain spot in a document. This feature can be found in many word processors and office suites. A text box’s job is to give you options for organizing information by letting you put text in different parts of the paper while still keeping it looking clean and professional.
How to Insert Text Box in Google Docs (The Best Ways)
Now that we understand the benefits of using text boxes, let’s explore the best ways to insert them in Google Docs.
Method 1: Using the Drawing Tool
The drawing tool in Google Docs provides a simple and straightforward method to insert a text box. Follow these steps to add a text box using the drawing tool:
- Select “Insert” from the top menu.
- Hover over “Drawing” in the drop-down menu.
- The drawing tool can be accessed by selecting “New” from the side menu.
- In the drawing tool, click on the “Text Box” icon, which resembles a capital T inside a box.
- Click and drag your cursor to create the desired size and shape of the text box.
- Release the mouse button and start typing your text within the text box.
- Customize the text box by using the toolbar options to change the font, size, color, and alignment.
- Adjust the size of the text box by clicking and dragging the blue dots located on the corners.
- Once you are satisfied with the text box, click the blue “Save and close” button to add it to your document.
Method 2: Using the Shapes Tool
Another way to insert a text box in Google Docs is by utilizing the shapes tool. This method allows you to choose from a variety of shapes to serve as your text box. Follow these steps to insert a text box using the shapes tool:
- “Insert” is the first option on the menu bar.
- Hover over “Drawing” in the drop-down menu.
- Select “New” from the side menu to open the drawing tool.
- In the drawing tool, click on the “Shapes” icon, which appears as a combination of a circle and a square.
- Choose your desired shape category from the menu, such as rectangles, arrows, circles, or equation symbols.
- Click and drag your cursor to create the shape you want for your text box.
- Double-click the center of the shape to add and edit the text within the text box.
- Customize the text box by using the toolbar options to change the font, size, color, and alignment.
- Adjust the size of the text box by clicking and dragging the blue dots located on the corners.
- Once you are satisfied with the text box, click the blue “Save and close” button to add it to your document.
Method 3: Creating a Single-Cell Table
An alternative way to create a text box in Google Docs is by using a single-cell table. Although tables are primarily used for organizing data, you can manipulate them to function as text boxes. Here’s how to create a text box using a single-cell table:
- Click on “Insert” in the top menu.
- Hover over “Table” in the drop-down menu.
- Select the top left corner cell from the table menu, creating a one-by-one table on your document.
- Type your desired text within the cell of the table.
- Customize the font style and formatting of the text as needed.
- Adjust the size of the text box by hovering your mouse over the lines of the table and dragging them to resize the cell.
With these methods in mind, you can choose the one that suits your needs and preferences when inserting text boxes in Google Docs.
Why Is Using Text Box in Google Docs a Good Idea?
Text box in Google Docs offer several advantages and can be used in various ways to improve your documents’ quality. Here are a few examples of text boxes in Google Docs:
- Moving Text: Text boxes simplify the process of relocating information within a document, allowing you to easily move text or blocks of text to different areas.
- Organizing Information: Text boxes provide a visual way to present and organize information, making it easier for readers to comprehend complex data, such as charts or diagrams.
- Highlighting Information: Text boxes can be used to emphasize or draw attention to specific information within a document, making it stand out from the rest of the content.
- Using Colors: Google Docs allows you to customize the background color of text boxes, enabling you to incorporate graphic design elements and visually enhance your documents.
How to Make the Most of Google Docs Text Box
Probably you want to be ahead of everyone and that’s why you should consider to make the most of text boxes in Google Docs. If so, here are some tips you might want to use:
- Place Images in Text Boxes: To enhance the visual appeal of your document, insert images within text boxes. This allows for easier movement of both text and images within the document, creating a cohesive layout.
- Try Different Arrangements: Experiment with arranging text boxes in various ways to achieve the desired visual hierarchy. Use commands like “Bring forward,” “Bring to back,” “Bring to front,” and “Send backward” to layer text boxes and organize them effectively.
- Delete Unwanted Boxes: If you accidentally create too many text boxes or decide to remove a text box, simply click on the box and press the “Delete” key on your keyboard. If you delete a text box by mistake, you can use the “Undo” option in the “Edit” menu to retrieve it.
Also Read: Microsoft Excel Vs. Google Sheets: What You Need to Know?
In Summary
Text boxes in Google Docs are useful for organizing information, drawing attention to important details, and making your papers look better. If you follow the steps in this guide, it will be easy to add text boxes to Google Docs and change them to fit your needs. Now that you know these tips and tricks, you can use text boxes in Google Docs to their fullest and improve the process of making documents.