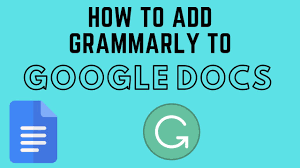Google Docs is a well-known word processor that lets users work together and save time. Google Docs does have a built-in spelling and grammar checker, but it might not catch all of your mistakes and make your work better overall. This is where Grammarly comes in handy. Grammarly is the best way to improve your writing in Google Docs because it has a strong AI writing assistant and full grammar and spell-checking features. We will show you how to add Grammarly to Google Docs in this post.
First Things First: Download Google Chrome
Make sure you have Google Chrome on your computer before we start walking you through how to add Grammarly to Google Docs. If you want to use Grammarly with Google Docs, you should use Google Chrome. In case you don’t already have Google Chrome, you can get it from the Google Chrome page for free.
How to Add Grammarly to Google Docs in Google Chrome
Once you have Google Chrome installed, follow these steps to add Grammarly to Google Docs:
- Open Google Chrome and go to the Chrome Web Store.
- In the search bar, type “Grammarly” and press Enter.
- Click on the “Grammarly for Chrome” extension from the search results.
- On the extension page, click the “Add to Chrome” button.
- A dialog box will appear asking for confirmation to add the extension. Click “Add extension” to proceed.
- Once the extension is installed, a new tab will open, prompting you to sign in or create a Grammarly account. Sign in with your existing account or create a new one.
- After signing in, Grammarly will be accessible in your Chrome browser.
How to Enable Grammarly on Google Docs
To enable Grammarly in Google Docs, follow these simple steps:
- Open Google Docs in your Google Chrome browser.
- You can either start a new document or access an existing one.
- In the toolbar at the top of the Google Docs interface, click on the “Extensions” option.
- From the drop-down menu, select “Grammarly for Chrome”.
- The Grammarly icon will appear in the bottom-right corner of the page.
- Click on the Grammarly icon and toggle the “Check for writing suggestions on Google Docs” switch to enable Grammarly in Google Docs.
Now Grammarly is enabled and ready to help you enhance your writing in Google Docs. It’s time to explore how to use Grammarly effectively within Google Docs.
How to Use Grammarly in Google Docs
Grammarly offers various features to improve your writing in Google Docs. To get the most out of Grammarly, follow these steps:
- While typing in Google Docs, Grammarly will underline words and phrases with red or blue lines to indicate potential errors or suggestions.
- Hover over the underlined text to see Grammarly’s suggestion or correction. You can either accept the suggestion by clicking on it or dismiss it if you don’t agree.
- Grammarly also displays an icon in the lower-right corner of the Google Docs interface. The icon provides an overview of the writing issues detected by Grammarly.
- To access a more detailed list of suggestions, click on the Grammarly icon in the lower-right corner. This will open the Grammarly sidebar, where you can review and accept or reject specific suggestions.
- Grammarly allows you to set goals for your writing, such as audience, formality, domain, and intent. Open the Grammarly sidebar and click on the target icon to modify these goals.
You can use Grammarly’s powerful writing help while working on your Google Docs projects if you follow these steps. But before we end, let’s answer some of the most common questions about how to add Grammarly to Google Docs.
In Summary
We showed you how to add Grammarly to Google Docs in this guide. You can get the most out of Grammarly’s spelling and spell-check features in Google Docs by following these steps. Make sure you add the Grammarly app to Google Chrome, turn on Grammarly in Google Docs, and use Grammarly’s features to improve your writing. When you use Grammarly, you can be sure that your papers are free of mistakes and of the highest standard.
FAQs
- How Do I Connect Grammarly to Google Docs?
To connect Grammarly to Google Docs, you need to install the Grammarly extension for Google Chrome. After installing the extension, open Google Docs, click on the Extensions option in the toolbar, and select Grammarly for Chrome from the drop-down menu. Grammarly will then be enabled in Google Docs.
- How Do You Fix Grammarly Not Working In Google Docs?
- If Grammarly is not working in Google Docs, there are a few troubleshooting steps you can try:
- Ensure that you have the Grammarly extension installed and enabled in Google Chrome.
- Check your internet connection to ensure it is stable.
- If you’re still experiencing issues, try logging out of Grammarly and logging back in or reinstalling the Grammarly extension.
- If the problem persists, you can reach out to Grammarly support for further assistance.