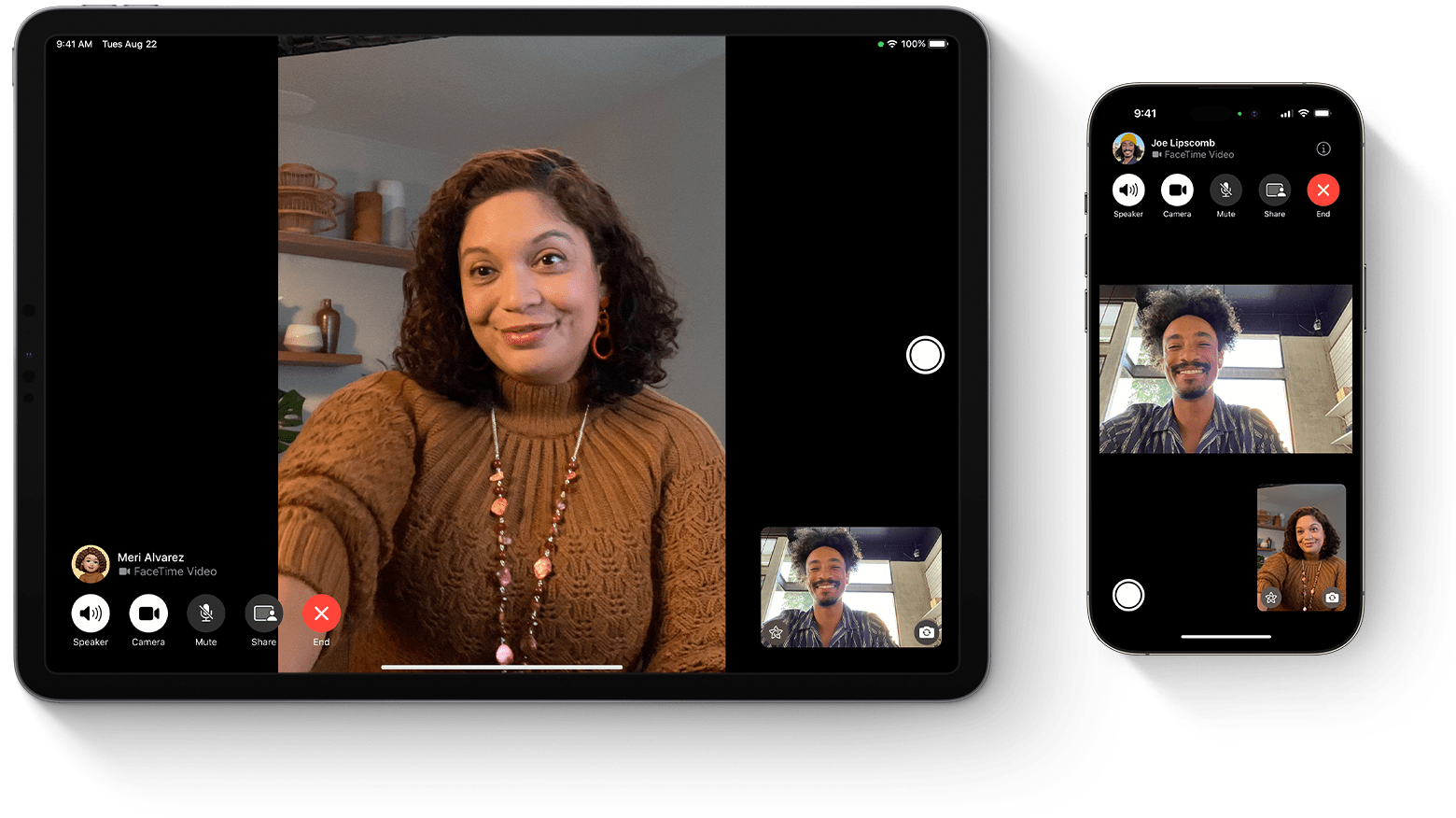FaceTime has revolutionized the way we communicate with our loved ones, allowing us to see and connect with them no matter the distance. If you’re an iPad user and want to make the most out of this incredible feature, you’ve come to the right place. In this guide, we will walk you through the steps of how to FaceTime on iPad, providing you with all the information you need to get started.
Enabling FaceTime on Your iPad
Before you can start using FaceTime on your iPad or iPhone, you need to ensure that the feature is enabled. Here’s how you can do it:
- Tap on the Settings app on your iPad’s home screen.
- Scroll down and tap on FaceTime.
- Toggle the switch next to FaceTime to turn it on.
If you’re using an iPhone, FaceTime is automatically registered with your phone number. However, if you’re using an iPad or iPod touch, or if you want to register your email address, follow these additional steps:
- In the FaceTime settings, tap on Use your Apple ID for FaceTime.
- Sign in with your Apple ID to register your email address for FaceTime.
Now that you have enabled FaceTime on your iPad, let’s move on to making your first FaceTime call.
How to FaceTime on iPad or iPhone (Explained)
To make a FaceTime call from the FaceTime app on your iPad or iPhone, follow these steps:
- Open the FaceTime app on your iPad or iPhone.
- At the top of the app, you’ll find buttons for Video and Audio. Select the appropriate button based on whether you want to make a video call or an audio call.
Now, you have two options to choose from to initiate the call:
- Option 1: Type in the telephone number or Apple ID email address of the person you want to FaceTime with.
- Option 2: Select an available contact from the list provided.
Once you have entered the necessary information, tap on the Call button to start your FaceTime call. Alternatively, you can also start a FaceTime call during an ongoing call with someone. Simply tap the FaceTime button while on the call, and the call will switch to a FaceTime video call.
Using FaceTime Audio with Call Waiting
If your iPad is running on iOS 8 or later, you can take advantage of the Call Waiting feature during a FaceTime call. When another call comes in, whether it’s a regular phone call or another FaceTime call, you’ll have three options:
- End the current call and accept the incoming call: If you want to switch to the new call, simply tap on the option to end the ongoing call and accept the incoming one.
- Decline the incoming call: If you don’t want to answer the incoming call, you can tap on the option to send it to voicemail.
- Accept the incoming call and put the current call on hold: If you want to put the current call on hold and accept the incoming call, tap on the option to do so.
Now that you know how to make and manage FaceTime calls on your iPad, let’s explore some additional features and tips to enhance your FaceTime experience.
Set Up Group FaceTime Calls
FaceTime not only allows you to connect with individuals but also enables you to have group video calls. Here’s how you can create, join, and manage group FaceTime calls on your iPad:
Creating a Group FaceTime Call
- Open the FaceTime app on your iPad.
- Tap on the + button to create a new call.
- Enter the names, email addresses, or phone numbers of the contacts you want to include in the group call.
- Tap on Audio or Video to start the group call.
Joining a Group FaceTime Call
- If you have received an invitation to join a group FaceTime call, follow these steps:
- Swipe down on the incoming notification or tap on the notification banner to open the FaceTime app.
- Tap on the Join button to join the group call.
Managing a Group FaceTime Call
During a group FaceTime call, you have a few options to manage the call:
- Mute Yourself: If you want to mute your audio during the call, tap on the Microphone button to toggle it off.
- Turn Off Video: To disable your video feed temporarily, tap on the Camera button to turn it off.
- Add More People: If you want to add more participants to the group call, tap on the + button and enter their names, email addresses, or phone numbers.
- Remove Participants: If you want to remove a participant from the group call, swipe left on their tile and tap on Remove.
How to FaceTime on iPad with Apple TV and Siri
Did you know that you can also use FaceTime on your iPad/iPhone with your Apple TV? Here’s how you can do it:
- Swipe up from the bottom of your iPad’s screen to access the Control Center.
- Tap on Screen Mirroring.
- Select your Apple TV from the list of available devices.
- Once connected, you can start a FaceTime call on your iPad, and it will be mirrored on your Apple TV screen.
Using Siri
If you prefer a hands-free approach, you can use Siri to place a FaceTime call on your iPad or iPhone. Here’s how:
- Activate Siri by either pressing and holding the Home button or saying “Hey Siri.”
- Say “FaceTime [contact’s name]” or simply say “FaceTime” and wait for Siri to prompt you to speak the contact’s name.
- Siri will connect the call for you, and you can start your FaceTime conversation without lifting a finger.
Also Read: “Why Is My Face ID Not Working?”
The Bottom Line
FaceTime lets you talk to your family and friends more deeply, even if you’re not in the same place. Now that you know how to use FaceTime, you can use your iPad to make voice and video calls. FaceTime is a smooth and simple way to stay in touch, whether you’re with a group or just one person. Bring out your iPad, start FaceTime, and enjoy everything this great app has to offer.