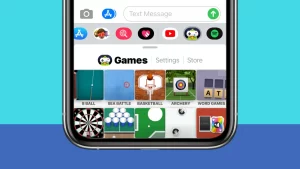If you think the trend of your life is a little bit boring and need to bring some excitement to your daily activities, you can play a new collection of mobile-based entertainments, called “iMessage games.”
Whether you have an iPhone or an Android phone, you can enjoy playing these games. In this post, you will learn how to get iMessage games, how to play games on iMessage, how to play iMessage games on iOS 10, and what are the best iMessage games available for the users.
What are iMessage games?
To explain the subject informally, iMessage games are extensions added to your iPhone’s messaging app. This means that you only need to download the patch from App Store, add it to your messaging app, and invite your friends or relatives from contacts to have fun with each other. Note that your friend should also have the same game on his or her phone in order to play with it.
How to get iMessage games?
The answer to “how to get iMessage games?” is too simple. Before starting the process, make sure iMessage is enabled on your phone. Go to “Settings,” open the “Messages” tab, and tap iMessage to enable iMessage. Now you can send and receive messages from the application.
While you are in the iMessages app, you can see a horizontal bar above the keyboard that has a few icons from your downloaded apps. Still can’t see this bar? Click on the “gray App Store” icon next to the text field to enable it. Now click on the blue App Store icon to open the iMessage App Store. Here, you can see all the available games ready for download. To get each game you want to have on your phone, click on the “Get” button next to its title.
Also, read about streaming Netflix on Discord.
How to play iMessage games on Android
If you are one of an Android user, you may ask how to play iMessage games on Android. The fact is that you cannot run iMessage games on an Android, and the most important reason is that there is no iMessage support from Android. However, you can bypass this problem on your phone by using third-party apps.
One of the most fantastic applications which can help you play iMessage games is weMessage. Note that in order to access iMessage games, you need to have a device with macOS or iOS operating system. weMessage can provide a virtual environment in which you can run iMessage games on your Android system. To use weMessage, you need to gather these requirements:
- An Apple ID that you used on your iMessage App.
- A Mac with macOS 10.10 or higher because using weMessage on your Android requires running a program on your Mac.
- Download and install Java 7 or the latest available version.
- An Android phone with Android OS 5.0 or higher.
To use weMessage on your Android phone, follow these steps:
- First, you need to install Java on your Mac device. To reach that, go to the “Applications” section, select “utilities,” and open the Terminal app, which is already installed on your device. Then, click on Java and choose the “return” button. Make sure there is no error during the installation.
- Next, download the weMessage app on your device. After downloading, double-click on the “run. Command” option to launch weMessage.
- After you click on the “Apple” menu, choose “Security & Privacy.” Then, click on the General tab and select “Open Anyway.”
- In this case, you need to enable some accessibility features for Mac. To that, you need to go to the “System Preferences” section, click on the “Security & Privacy” option, select “Privacy,” and finally click on the “Accessibility” tab. If you want to unlock settings on your device, you can click on the lock icon on the bottom-left corner and enter your password if required.
- Now, on your Android device, go to Google Play and download the weMessage app. Open the application on the Continue option, give the application permission to access your messages, and move the slider to Allow “Modify System Settings.” Finally, click on the switch to make it “On.”
- At this level, you need a Mac IP address. Go to the “System Preferences” section, click on “Network,” and choose Advanced, TCP/IP. Type the details in the blank spaces:
- IP Address: 192.168.80.128
- Subnet Mask: 255.255.255.0
- Router: 192.168.80.2
After filling in the blanks, enter the email and password you have entered on your Mac device, and open the “Sign in” page.
- Finally, you will be shown a conversation page. Congratulations! Now you can send messages from your Android device to iMessage on Apple devices. Appearing your messages in Blue Bubble indicates that it is done.
How to play iMessage games on iPhone
As we got the idea of how to play iMessage games on Android devices, now we can learn how to play iMessage games on iPhone. Consider that as long as your iPhone is updated to iOS 11 or higher, you are able to download several games on your iMessage. To start playing iMessage games on your iPhone, follow these steps:
- Open the Messages app on your phone.
- Now, search for the contact you want to play with. You need to scroll through the options above your keyboard, and if you find the “App Store” icon, click on it.
- Next, you will see an exclusive version of the App Store which shows extensions for the iMessage app. Click on the “See All” button to view all iMessage games. Browse and find one you might like.
- If you want to download a specific game, click on the “Get” button next to its icon.
- Now, click on the “X” icon in the top-right corner of the screen to exit the App Store and return to the iMessage application.
- Scroll through the icons below the keyword until you find the game app you just downloaded. As a result, a menu will open where you can customize the game you play with your contact. After selecting the game type, it will automatically be loaded to your keyboard. You will see a regular message saying “Delivered,” indicating that correctly finished the process.
- Now, you can play the game with your friends.
How to play iMessage games on iOS 10
You can play almost all iMessage games on your device with iOS 10 or higher. In order to play games on your iPhone or iPad, you need to go to one of your text messages in the messaging app. When you access the bar at the bottom of the screen, you can choose the game you downloaded. Once you click on the game, you can play along with the contact you are texting, right in the iMessage app.
Best 10 iMessage Games
Now it is time to get more familiar with iMessage games and what we can play on our phones. If you still don’t know how to get iMessage games on your iPhone, you can install GamePigeon on iMessage. With GamePigeon, you will have access to a collection of great iMessage games ready for players. All of the iMessages games are simple and pretty fun to play, while a few of them are iMessages games for money. Here, I have collected the best 10 iMessage games, as you can see some iMessage games for money among them:
8 ball Pool
Without a doubt, this is the most popular pool game on iOS. Although 8 ball Pool is too simple, you will never get tired of playing with it. In this game, you are tasked to pocket your own balls before letting your opponent do it faster than you.
Moji Bowling
Are you a member of a bowling club? Then bring your bowling excitement to your phone with Moji Bowling. This iMessage game lets you test your 10-pin skills against your friends, with you swiping your ball at the pins and then texting the result to your rival. In the next turn, your friend should take the process.
Pictoword
If you are interested in drawing games, you will also like Pictoword, in which you have to guess words based on two-line drawings, with one player drawing the pictures and the others trying to think. The words are ranged from regular household items to films, landmarks, and more concepts, with easy and hard modes providing challenges for all players on any level of skill.
Checkmate
Do you play chess with your family? The good news is you can play chess on iMessage! Checkmate is a correspondence version of chess, meaning that you don’t have to sit down and play together at the same time. Instead, you send your latest move much like you send your latest message. You can find this game on GamePigeon.
Letter Fridge
Many people are solving crosswords in newspapers and magazines, but you can play an iMessage game similar to crossword on your phone. In this game, there are some given numerous virtual fridge magnets that you have to use to spell out words on the crossword-style grid above. Note that your time is limited, and you are tasked with finding as many words as possible before the clock runs down.
Words for iMessage
If you like Scrabble, you will also like Words for iMessage, which works along similar lines. In this game, you are given a random assortment of seven tiles, which you have to use to spell out words on the game’s board. The big difference between Scrabble and Words for iMessage is that bonus tile spaces are positioned randomly in each game, so you may have to shift your strategy each time.
Mr. Putt — Mini Golf
Although players may prefer playing golf on a green ground, Mr. Putt is fun and unrealistic way of having some golf-themed rivalry with friends. With a space-shaped theme, you can play Mr. Putt with your friends in different locations. Note that Putts are controlled by swiping, which can be fiddly for some, but they help make games more open and entertaining.
Simple Trivia
With Simple Trivia, you can compete against friends in quizzes that test your general knowledge. You can start by choosing to compete in one of six categories, including sport, history, geography, entertainment, and science. Each question has a multiple-choice format, and the player with more knowledge will get the points.
Cobi Hoops
Sports games are always beloved by all, and with Cobi Hoops, you can play a basketball game, in which your task is to score as much as you can in 30 seconds. Each player in this game takes turns to see who can outdo the other. The game also offers extra players, locations, trick shots, and a bonus mode as in-app purchases.
Let’s Puck It!
Why not play an air hockey game with your friends on your iPhone? With “Let’s Puck It,” you will play with a turn-based version of air hockey where you will hit the puck toward your opponent’s goal, send your move to them, and take their go afterward. You can also set your own custom bets to make things more interesting.
Many other iMessage games can be a candidate to play with.
Summary
Thank you for reading. Playing games has always been fun, no matter if the device you are playing on is a smartphone, tablet, desktop, or laptop. To see how to play games on iMessage, you can take the steps explained above to run any game on your phone. How to play iMessage games on Android? You just need to hire a third-party app as an interpreter between your Android phone and the iOS or macOS operating system.