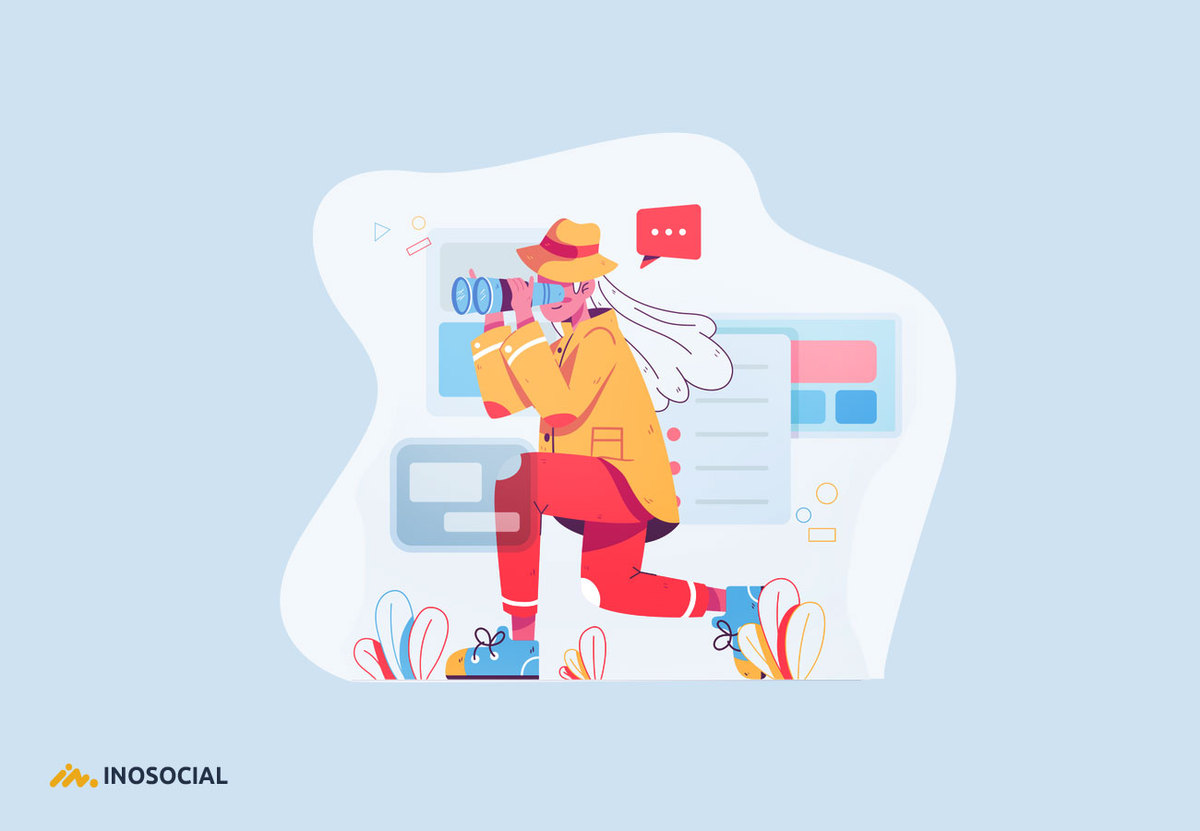Although having access to your recent searches could be a valuable asset to many, it might not be the most sought after feature if you are using a public laptop. What is more, your search history can be used against you once a spooky colleague gets their hands on them or worse, when a sibling finds out about your most private secrets. Although the scenario sounds terrifying, it is totally avoidable.
Whether you are using an Android, iOS phone, or are searching Google on a PC or laptop, there are multiple ways of getting rid of search results:
How to Stop Google showing search results
The Web and Activity feature in Google does not only record your search history but whatever you do on other Google services such as YouTube, Google Drive, and so on. To avoid an extensive recording of your data, you need to turn this feature off. Follow the instruction below to achieve just that:
- On an Android phone or tablet, you will need to head to the ‘Settings app,’ Scroll down and find ‘Google’ and ‘Manage your Google account.’
- What you need to look for here is the ‘Data and Personalization’ section.
- You will find Web and app activity under the ‘activity controls’ option; turn it off to block Google from tracking your daily online activities.
Turning off Web and Activity on a Computer:
- The process might be a bit more online on a computer; first of all, you will need to visit the activity controls page with a signed-in Google account.
- Scrolling down, you will find the Web and Activity option; turn it off.
Blocking Google from recording your activities on an iPhone or an iPad:
- You will need to visit the Activity controls page on an iPhone or an iPad again to sign in to your Google account.
- The rest follows the same as it would in a PC; just scroll the page down to find Web and Activity and turn it off.
With Web and Activity turned off, Google will not show any previous searches from now on, but what about the old ones?
We can feel the frustration in you; you might have turned Web and Activity off, but your previous embarrassing searches are right before your eyes. For that matter, you need to clear the browser history; stick with us to explain to you how you will steer clear of your previous Google search results on different Browsers:
Deleting Chrome Browser history
Android devices:
- Open the Chrome app in your device, reach out to the three-dots icon on the top right, and tap on ‘History’ (on some devices, the address bar might be at the bottom, if that is the case, you should swipe up the address bar to find ‘History’ ).
- After tapping on History, you will find ‘Clear browsing data.’
- Before finalizing the removal, select the period in which you want your data removed (it could be the past 24 hours, past week, or all of your browsing sessions). Note that you can choose which data you want to delete; stored data on a chrome browser includes cookies, cache data, saved passwords, auto fillings, and website settings.
- After adjusting the settings, you can tap on ‘clear data’ and get rid of your search history.
PC or a laptop:
- To clear browsing history on a desktop device, head to the Chrome app on your PC or laptop, open the app and find the three-dots icon at the top right.
- Find History and click on the enlarge icon beside it to view all options.
- Click on ‘Clear browsing data.’
- On the box that has appeared on your screen, look for a drop-down menu and select the exact period in which you want your search history removed.
- Just like with android devices, you can select which exact data you want to be removed before finalizing the deletion.
- Tap on ‘Clear data’ to end the process.
- iPhone or iPad
- Open the Chrome app on your iPhone or iPad.
- Reach out to the three-dots icon in the bottom right to find ‘History.’
- Look for ‘Clear browsing data’ after expanding History by tapping on it.
- Check browsing data and any other item you want to delete.
- Some items might be checked by default; you might consider unchecking them if you wish to keep them on your device.
- Tap on ‘Clear browsing data’ and ‘done’ after the job is finished.
Removing Google search results on Safari
- iPhone, iPad, or iPod touch
- Head to the Settings app on your iPhone or iPad.
- After finding the safari append tapping on it, tap on Clear History and Website data to remove your browsing data (note that clearing your browsing data will have no impact on your AutoFill information).
- If you are willing to clean more than just your browsing history, head to settings > Safari again, but this time find ‘advanced’ and after tapping on it, look for the ‘website data’ option.
- You will then find ‘Remove all browsing data’ after tapping on which, you will have all your web data removed.
- If you wish to surf the net without leaving a trace, you can turn on private browsing.
Mac
Clearing browsing data is much easier on Mac:
- Open the Safari browser on your laptop.
- Head to the menu and find ‘Safari’; click on it to find ‘clear history’ in the middle.
- Click on ‘clear history’ to remove your browsing data but note that you can also opt for different periods when doing so.
The Bottom line
Although the above methods work 100%, it is best to browse privately or in incognito mode to avoid awkward situations when using a public device or browsing on your friend’s phone or laptop.