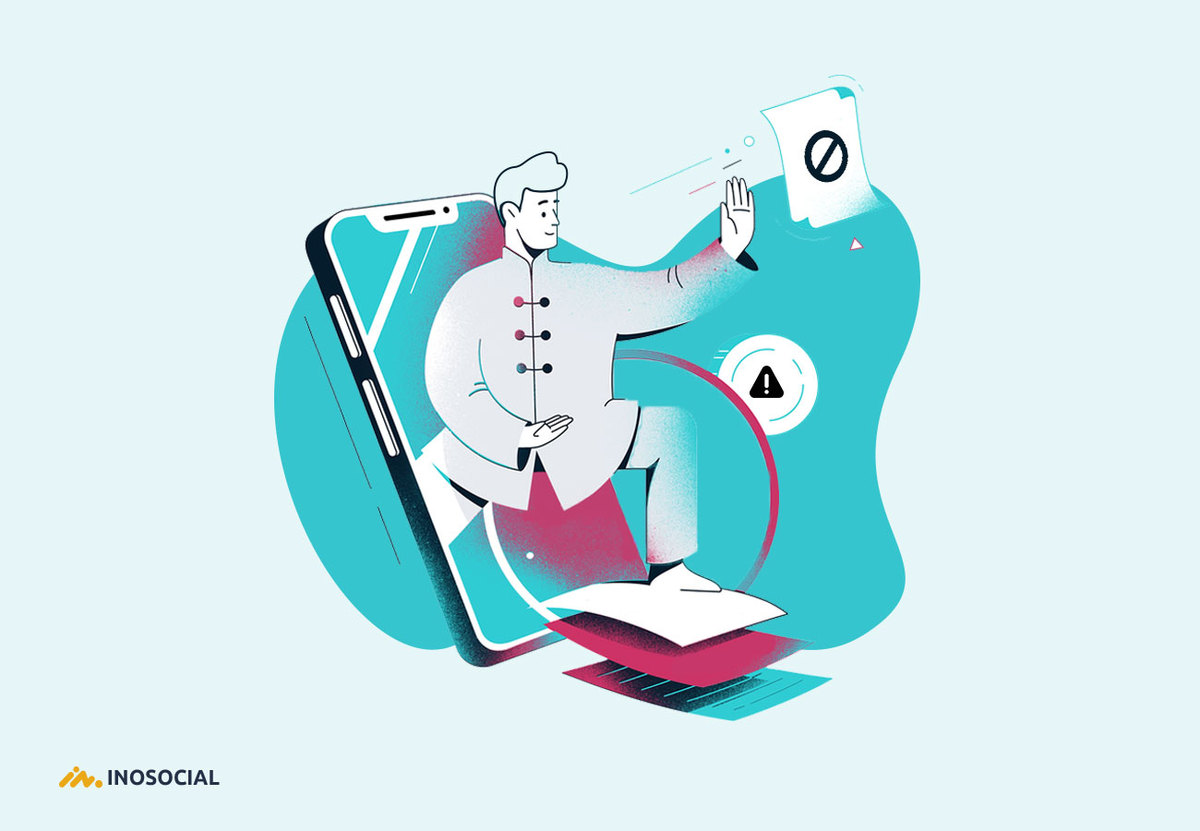The above is a common error in the Chrome environment caused by malicious extensions/add-ons installed on your browser. Depending on which browser is causing the problem, the solution comes in different ways. Keep on reading to find out how to detect the source of the problem and fix it.
#1 Detecting the culprit extension
Detecting the problematic extension: Solving a problem starts with detecting the cause of it, which in this case lies in the Chrome browser. Open the browser and opt for an incognito window. If you don’t know how to open an incognito window in Chrome, follow the instructions below:
- Going Incognito in desktop mode
- Open Chrome on your computer.
- On the top right, look for a sign with three dots. Click on it, scroll down the menu to find the ‘new incognito window’ option.
- After clicking on it, you will be able to browse Chrome privately. To make sure you succeeded in activating the incognito mode, check the incognito icon; a hat with a pair of glasses underneath.
- Opening incognito mode on Android
- On your Android tablet or phone, open the Chrome app.
- Click on the three-dots sign located to the right of the address bar. Scroll down to find ‘New Incognito Tab.’
- In the opened tab, look for the Incognito sign on the top left.
- Going Incognito on an iPhone or an iPad
- Open Chrome on your iPhone or iPad.
- Tap on ‘more’; a sign with three-dots. In the opened menu, choose ‘New Incognito Tab.’
Fixing the problem
Now that you are in Incognito mode try revisiting the webpage you were having problems loading earlier; if the page loads smoothly, then the problem is one of the extensions. Close the Incognito window and find ‘Chrome settings’; find ‘Chrome Settings’, head to chrome menu (the three-dots sign right next to your profile), after clicking on it, scroll down to find ‘Chrome Settings.’
Expand ‘Chrome Settings’ by clicking on it, and search for ‘more tools.’ Click on ‘more tools’ to find ‘extensions.’ After clicking on ‘extensions,’ a new window will appear displaying all extensions and add-ons you have installed on Chrome ever since. Turn off the extensions one by one; repeat the process of turning off an extension and visiting the website until the page loads normally.
As a result of the process, you will know that the last extension you turned off was causing the problem. To make sure about your assessment, you can turn all the other extensions on again and revisit the page.
#2 Resetting Chrome settings to default
You will need to reset your browser’s settings if the problem persists after opening an Incognito tab, and disabling extensions do not help eliminate the error. Resetting your settings will not affect your saved passwords, AutoFills, bookmarks; you will probably have to reinstall all your extensions, though. If you have made your mind about resetting the settings, let us see how you are going to do this on your own:
- Launch Chrome on your computer or laptop.
- Find the three-dotted sign at the top right of the screen and click on it.
- Scroll down the screen to find ‘advanced’ at the bottom.
- For Chromebook, Linux, and Mac devices: choose the ‘restore settings to their original defaults’ option under ‘Reset Settings’.
For Windows users: find ‘Reset and Clean up’ at the bottom, click on it and choose ‘Reset Settings.’
What does resetting browser settings do to your browser?
Resetting settings will not affect fonts, bookmarks, passwords, and accessibility adjustments, but as it will change all of the basic settings of your browser back to default. Learn how to change them back to their previous state:
You will have to reset the adjustments related to the default browser in your device; read on to find out about that:
- On a PC or laptop:
- Launch Chrome.
- Reach settings by clicking on the three dots on the top right.
- In the opened menu, find ‘Search Engine’ and click to expand it. You will see ‘Search Engine Used in the Address Bar,’ click on the down arrow and set Chrome as your default engine.
- On an Android phone or tablet
- Open the Chrome app.
- To the right of the address bar, tap on the three vertical dots sign, scroll down to find settings.
- Under the ‘Basics’ option, look for Search Engine and tap on it.
- You will be able to choose your preferred default browser after tapping on Search Engine.
- On an iPhone or an iPad
- Open the Chrome app as in previous instructions.
- Tap on the three horizontal dots beside the address bar to open settings.
- Scroll down to find ‘Search Engine.’ Choose the one you wish to set as your default browser.
Readjusting your content settings is among the tasks you need to fulfill after resetting your browser’s settings:
- On a computer
- Launch Chrome on your system.
- On the opened window, click on Settings. It is positioned at the top right of your screen and consists of three vertical dots.
- On the menu, scroll down to find Privacy and Security. Click on it to find Site Settings.
- After doing so, adjust permission settings to your preference.
- On an Android phone or tablet
- Open the Chrome app on your device.
- There is a sign with three vertical dots at the top right of the screen and beside the address bar; tap on it.
- After tapping on Settings, scroll down to find Advanced. By tapping on Advanced, you will find Site settings.
- Choose the permission you wish to update here.
Conclusion
The extension error is common to many browsers and comes with various solutions. The previous article tried to explain the most straightforward solutions whose implementation requires no particular expertise or programming skills. The ultimate solution, though, if none of the above work, will be to uninstall the device.