In the modern age, smartphones have become an indispensable part of our daily lives. Our iPhones rely on location services to improve our user experience, from accessing maps to sharing our whereabouts on social media. However, you may wish to disable location services to safeguard your privacy or conserve battery life. In this article, we will walk you through the steps required on how to turn off location on iPhone.
How to Use iPhone Location Services
Before we get into the process of disabling location services, let’s first understand what location services entail. When you enable location services on your iPhone, it allows apps and services to access your device’s GPS, cellular, and Wi-Fi network data to determine your precise location.
While this can be beneficial for apps like Google Maps or Find My iPhone, it also means that your location data is being collected and shared. Disabling location services completely may have implications for certain apps and features that rely on your location.
For instance, your photos won’t have location tags, map apps won’t provide accurate directions, and ride-sharing services like Uber or Lyft won’t be able to pinpoint your location. However, if you prioritize privacy and want to minimize the collection of your location data, turning off location services entirely is an option worth considering.
Also Read: “How to Delete Wallpaper on iPhone?”
How to Turn Off Location on iPhone (Step-by-Step Guide)
To completely disable location services on your iPhone, follow these simple steps:
- Open the Settings app on your iPhone.
- Scroll down and tap on Privacy.
- Select Location Services.
- At the top of the screen, you will find the toggle switch for Location Services. Tap it to turn it off. The switch will turn grey, indicating that location services are now disabled.
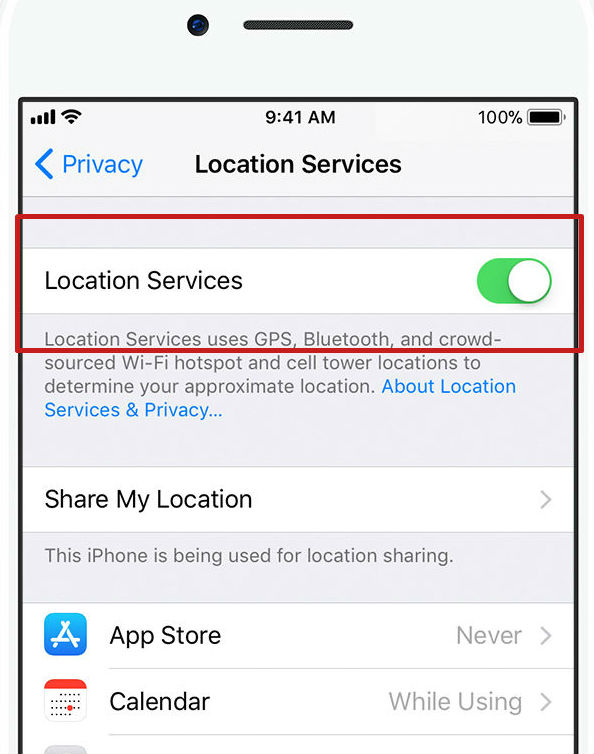
How to Disable Location Services on iPhone (Manage Everything)
Aside from individual apps, iOS also utilizes various system services that may rely on your location data. To have complete control over your location privacy, it’s important to manage these system services as well. Here’s how you can disable specific system services that use location tracking:
- Open the Settings app on your iPhone.
- Scroll down and tap on Privacy.
- Select Location Service.
- Scroll to the bottom of the list and tap on System Services.
Within the System Services settings, you’ll find a list of features that use location tracking. Here’s a breakdown of some of these services and how they utilize your location data:
- Apple Pay Merchant Information: This feature uses your current location to provide accurate merchant names when you use Apple Pay.
- Cell Network Search: Enables your iPhone to track cell tower usage and sends data to Apple.
- Compass Calibration: Uses location tracking to calibrate your iPhone’s electronic compass.
- Device Management: Allows you to securely and remotely configure devices and networks.
- Emergency Calls & SOS: Provides precise location data to first responders during emergencies.
- Find My iPhone: Helps you locate your lost or stolen iPhone remotely.
- HomeKit: Enables automation based on your location for smart home devices.
- Location-Based Alerts: Delivers location-specific alerts and news.
- Motion Calibration & Distance: Tracks motion and distance for fitness and activity apps.
- Networking & Wireless: Records Wi-Fi usage and sends data to Apple.
- Setting Time Zone: Automatically adjusts your iPhone’s time zone when traveling.
- Share My Location: Allows you to share your live location with specific contacts.
- System Customization: Adjusts system appearance and settings based on your location.
- Significant Locations: Keeps track of places you frequently visit and provides relevant information.
- iPhone Analytics: Provides Apple with usage information about your iPhone.
- Routing & Traffic: Shares current traffic patterns and speed with Apple to improve Maps.
To manage these services, simply toggle them on or off based on your preferences. Disabling unnecessary services can help protect your privacy by minimizing the collection of your location data.
How to Disable Location Services in Find My iPhone
Find My iPhone is a handy feature for tracking down a lost or stolen iPhone, and it may also be used to keep critical data out of the wrong hands. If you’re certain you don’t need those precautions and want to stop Find My iPhone by turning off Location Services, follow these steps in the Find My iPhone app:
- Open Find My iPhone, tap Me in the bottom right, slide the screen up, and turn off (grey) Share My Location.
- Using the Find My iPhone app, disable Location Services.
- If you’ve configured Find My iPhone so that specific contacts may see your location, you can disable Location Services for them by pressing People in the bottom left, choosing a person from the list, then tapping Stop Sharing My Location.
How to Turn Off Location Services in iMessage
Sharing your location in iMessage is a useful method to keep friends and family updated on your estimated arrival time or to offer them peace of mind that you arrived safely. But you probably don’t want them watching your every move around the clock. Here’s how to disable iPhone location by disabling Share My Location for particular contacts in iMessage:
- Select a discussion thread with the individual you wish to disable location sharing within iMessage.
- Tap the person’s name at the top, then the Info symbol (the letter “i” with a circle around it), and then Stop Sharing Location.
In Closing
We looked at a number on how to turn off location on iPhone, change app settings, and take care of your iPhone’s system services in this guide. You can keep control of your location data and protect your privacy by turning off location services or changing the rights that certain apps need. Do what you need to do to keep your position private and have a safer iPhone experience.