Guided Access is a feature that doesn’t work for everyone. If you’re running into problems with Guided Access on your iPhone, iPad or iPod touch, don’t worry! You’re not alone. In this article, you’ll find out what guided access is and why it’s important for iOS devices. We’ll also cover some common problems that can cause a guided access not working situation, so you know how to fix it!
What is Guided Access?
iOS has a great feature called Guided Access, which allows people with certain disabilities to use only one app at a time, or to limit the amount of time they spend on an app. This can be really helpful for people who have trouble staying focused, or who need to stay on task.
However, sometimes Guided Access doesn’t work the way it’s supposed to. If you’re having trouble such as guided access not working, there are a few things you can do to try to fix it.
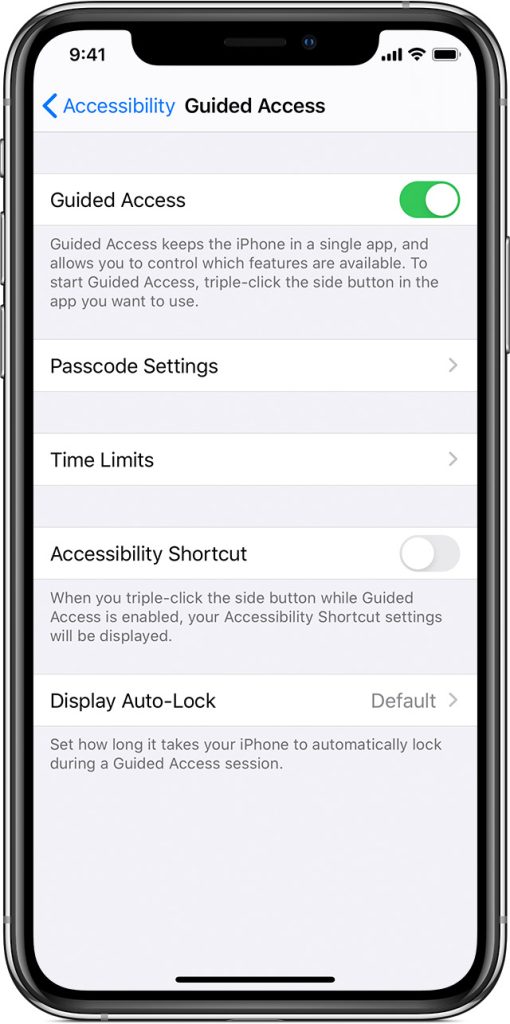
Why is guided access not working?
Recently, some users have reported that they are facing guided access not working issues on their devices. In this article, we’ll discuss why Guided Access might not be working and how to fix it.
There are several reasons why Guided Access might not be working on your device:
1. The feature may be turned off in Settings.
2. You may not have set up an iphone passcode for Guided Access.
3. The app you want to use with Guided Access may not be compatible with the feature.
4. There may be an issue with the hardware button that starts and stops Guided Access.
5. There could be a problem with the software on your device.
6. You may have reached the maximum time limit for Guided Access sessions.
If you’re having trouble with Guided Access, follow the steps below to fix the problem:
How to fix guided access not working?
If you are using an iPhone or iPad and have difficulties with Guided Access not working, there are a few things you can do to fix the problem.
First, check to see if Guided Access is turned on in the Settings app. To do this, go to Settings > General > Accessibility > Guided Access. If the switch next to Guided Access is not green, tap it to turn on the feature.
If Guided Access is already turned on but you’re still having trouble, try restarting your device. This can often fix minor software glitches that may be causing the problem.
If neither of these solutions works, try resetting your device’s settings. This will not delete any of your data, but it will restore all of your settings to their defaults. To reset your settings, go to Settings > General > Reset and tap “Reset All Settings.”
If you’re still having trouble with Guided Access not working after trying all of these solutions, contact Apple Support for further assistance.
Why is Guided Access grayed out?
If you find that the Guided Access option is grayed out on your device, there are a few potential reasons why this may be happening.
First, it’s important to make sure that you’re running the latest version of iOS – if you’re not, updating your software may fix the problem.
Additionally, check to see if Guided Access is turned on in your device’s Accessibility settings; if it’s off, you won’t be able to use the feature.
Finally, restarting your device can often resolve any lingering issues and fix guided access not working. If you’re still having trouble after taking these steps, reach out to Apple Support for further assistance.
How to enable guided access?
If you have an iPhone 6s or later, you can use Guided Access to temporarily disable features on your device. This can be helpful if you have an autistic spectrum disorder or other condition that makes it difficult to stay on task.
To enable Guided Access:
1. Open the Settings app and tap General > Accessibility > Guided Access.
2. Turn on Guided Access and set a passcode that only you will know.
3. Open the app that you want to use with Guided Access and triple-click the Home button.
4. Adjust the options for what you want to disable on your device, then click Start in the top right corner of the screen.
5. To end a session, triple-click the Home button again and enter your passcode.
By the way, as an iPhone user you can read: “Text Scheduler iPhone” to know how to schedule your iPhone posts to be sent whenever you want.
FQA
How to disabled guided access?
Assuming you have already set up Guided Access on your device, to disable it, follow these steps:
1. Triple-click the Home button. This will bring up the Guided Access options.
2. Enter your passcode (if you have one set).
3. Tap the End button in the upper left corner.
If you don’t have a passcode set, triple-clicking the Home button will take you straight to Step 3.
Does Guided Access work with Facetime?
If you have an iPhone 6s or later, you can use Guided Access with FaceTime. To do this, open the FaceTime app and start a video call. Then, triple-click the Home button and select Guided Access from the menu. You can then use the controls to turn off FaceTime’s audio and video features.