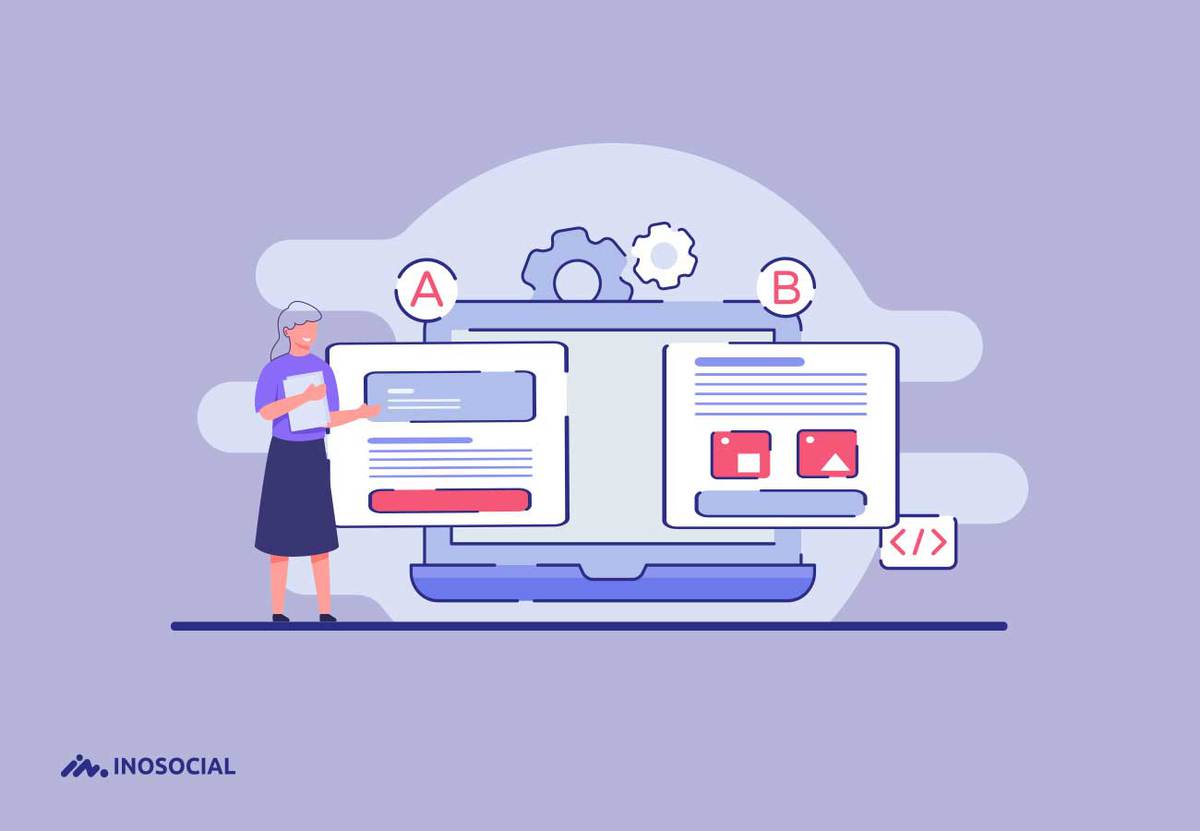Every Mac user is familiar with the full-screen mode, but what about the split-screen one? When you could work on two screens, using one would be half the one and while working on one screen could provide you all the workspace you need to bring the best out of you, working on two screens could only prepare the double of that.
Why use the Split-screen in Mac
You might not be getting the point on this; I mean, why bother with splitting the screen when you can open multiple windows?
What makes the split-screen experience different from working with multiple windows is the ability to work on two various programs at once.
As with the multiple windows, you will have to minimize one to be able to work on the other one. Imagine a situation where you are attempting to send an e-mail on your browser based on a PDF report on your desktop. The sheer frustration caused by minimizing and opening the report countless times to write a few sentences is why you need to activate the split-screen mode.
How to activate the split-screen mode in Mac
To start working on two screens in Mac, launch a program on your device; any program would work; there’s no need to be picky on this. After launching the program, look for three buttons in red, yellow, and green colors. They must be at the top left of the window.
Hold the mouse on the Green one for the arrows to appear; clicking on it will enable you to enlarge windows to full screen or minimize them. Besides expanding and minimizing windows, you could use Green buttons to split the screen of your Mac device:
- Instead of clicking on the Green button, click and hold the mouse on it. As a result, your window will get smaller, indicating that it’s ready to enter the split-screen mode.
- Stop holding the arrow on the button, and you will see the window hovering to the left half of the screen, leaving the other half empty.
- On the empty half, you will have a list of your open windows; click on the one you wish to open and enjoy the split-screen mode.
- The second program will typically be on the right side, but it is possible to move it to the left and bring the first one to the right. All you have to do is dragging the one you want to move to from its menu bar and put it on the preferred side.
- No rules say that both windows must be of the same size; you could widen the main window you are working on and make the less important one narrower to concentrate better. To do so, you will need to use your mouse and click on the border splitting the two windows and change them in a way that would suit your needs.
- If you wish to exit this mode, you will need to click on the Green Button again. Note that your menu bar, along with the Buttons, will not be displayed in this mode, and to find them, you will need to move the arrow to the top of the screen.
What are the alternatives to the split-screen mode?
Those were the instructions for splitting your screen in two in the Mac environment, but is that all you could do? What else could you do to optimize your workspace and even splitting it into other screens?
Divvy
Operating just as the name suggests, Divvy provides you a much more quick and straightforward option to optimize your screen. With Divvy, you could split the screen of your device into several sections, with the process only consisting of opening a window, clicking on it, and dragging it aside. After reloading the window, it will shrink in size, staying on the same side of the screen where you had positioned it to be.
BetterSnapTool
BetterSnapTool is a customized tool for splitting windows in the Mac environment, which, as the name suggests, works better than Mac’s default splitting tool. Taking after Aero Snap, the default splitting tool in Windows 7, BetterSnapTool allows you to adjust the sizes and positions of the split windows on your screen. Unlike Mac’s default splitter, with BetterSnapTool, no rules limit you to drag the window to the left or the right side of the screen; you could pull it to any point of the screen you wish, the tool will still execute the splitting.
MaxSnap
As we explained, when you want to drag a window you are about to split, you need to pull it from its menu bar or title. With MaxSnap, though, you have got the entire user interface to choose a point to drag it from. To change the size and the position of windows on MaxSnap, you will need to press the Fn or the Fn and the Shift keys together.
Moom
Do you always wish you had more space on your screen? Or that you could watch a movie while working on a file? Moom is ready to help you. With its user-friendly interface, Moom will be available for resizing windows and moving them around the screen once installed. Accessing the Moom panel takes a mere click on the Green Resize Button on top of the window.
Conclusion
Splitting windows on Mac can bring lots of benefits and, if used correctly, could save a lot of time otherwise spent closing and opening countless windows on your screen. Although the default split-screen mode in Mac works smoothly, it still misses many points and yields several limitations. Installing one of the many custom window splitters for Mac, you could set yourself free of the boundaries of the default splitter in the Mac environment and enjoy more features.