In recent years, Apple has introduced significant changes to the customization options available for iPhone wallpapers. With iOS 16 and iOS 17, users have more control over their lock screen aesthetics than ever before. It is important to know how to remove wallpapers on your iPhone, though, if your gallery is full of old designs that you don’t want anymore. In this complete guide, we will show you how to delete wallpaper on iPhone on both iOS 16 and iOS 17.
Is It Difficult to Remove the Wallpaper from iOS 16 and iOS 17?
Removing or changing wallpaper on iOS is typically a straightforward process that Apple has consistently maintained across several iterations of the operating system, including iOS 16 and iOS 17. To “remove” a wallpaper effectively means to replace it with another.
There’s no option to have a blank screen without any wallpaper, but you can always choose a wallpaper that’s a solid color that resembles a blank or clear background if you want a minimalistic look. However, that’s not the case, as we’ll talk about how to delete wallpaper on iPhone in the easiest way.
Also Read: “shared album not showing up“
How to Delete Wallpaper on iPhone
If you’re seeking a means to remove the wallpaper off your iPhone, you’ve come to the correct spot. Continue reading to find out how to change and delete your iPhone’s wallpaper.
On iOS 16
To begin, it’s important to note that removing wallpapers works on iPhones running iOS 16 and newer versions. If your iPhone is on an older version, you won’t have the option to delete wallpapers. The best part is that you don’t need to install any third-party applications, as you can delete lock screen wallpaper setups directly from the lock screen gallery. Follow these simple steps:
- Use Face ID or Touch ID to unlock your iPhone. Please note that you cannot access the wallpaper gallery by unlocking the iPhone with a passcode.
- To access the lock screen, tap and hold an empty space.
- Swipe left or right to find the wallpaper you want to remove from the lock screen gallery.
- Once you’ve found the desired lock screen setup, swipe up on the wallpaper.
- Tap the Remove icon to delete the lock screen wallpaper combination from your iPhone.
- Choose “Delete this Wallpaper” to confirm the removal.
It’s important to keep in mind that deleting a lock screen wallpaper will also delete the associated home screen background, clock font, color, size, and any widgets you had on that lock screen. However, if you want to keep the widgets and clock customizations but change the image, there’s a simple workaround.
- Press and hold the lock screen to unlock your iPhone.
- Tap “Customize” and then “Lock Screen.”
- Choose the “Photos” or “Emoji” icon to select a new photo for the background.
- Select your new background and tap “Done.”
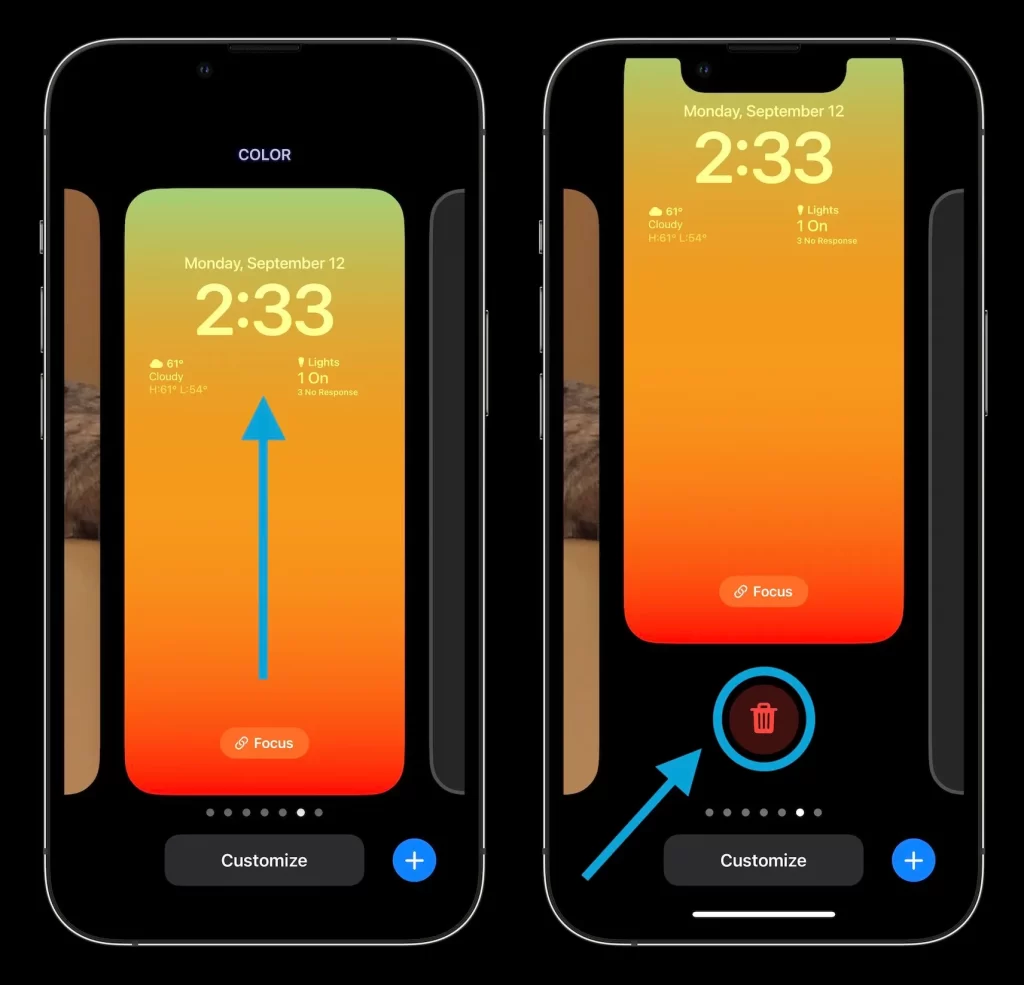
On iOS 17
It’s worth mentioning that the process of deleting wallpapers is the same. However, as of now, there is no option to select and delete multiple wallpapers at once. Therefore, you must manually go to each screen and remove them individually.
How Can I Make My Lock Screen Look Better?
Now that you know how to delete wallpapers on iOS 16 and iOS 17, let’s explore some additional tips for customizing your lock screen to create a personalized and visually appealing experience.
- Choose the Right Wallpaper
Choosing the right picture is the first thing you should do to make your lock screen look unique. When picking an image, think about your own style, hobbies, and personal tastes. You can either use the pictures that Apple gives you or add your own. In addition, iOS 17 adds a depth effect to wallpapers, which gives your lock screen a new look.
- Experiment with Widgets
Widgets are a fantastic way to personalize your lock screen and provide quick access to important information. iOS 16 and iOS 17 offer a wide range of widgets that you can add to your lock screen, such as weather, calendar, reminders, and more. Experiment with different widgets to find the ones that best suit your needs and enhance your lock screen’s functionality.
- Customize the Clock Font, Color, and Size
One cool thing about iOS 16 and iOS 17 is that you can change the style, color, and size of the clock on your lock screen. This lets you add a personal touch and make the clock look like the picture you’ve chosen. Try out different styles, colors, and sizes until you find the best one to match the look of your lock screen.
- Utilize Focus Mode
Focus Mode is a new feature in iOS 17 that lets you set which lock screens to show automatically based on your tastes. Like, you can set a lock screen that is related to work for when you are at work and one that is related to rest for when you are at home. Use this feature to make switching between different lock screen settings look smooth.

In Closing
With the customization choices in iOS 16 and iOS 17, you can make a lock screen that fits your personal style and tastes. By following the guide, you should be able to easily get rid of wallpapers you don’t want and add new ones. Try out a bunch of different wallpapers, apps, and clock settings to make your lock screen really stand out. Enjoy the process of making your iPhone unique, and let your personality shine through on your lock screen.











