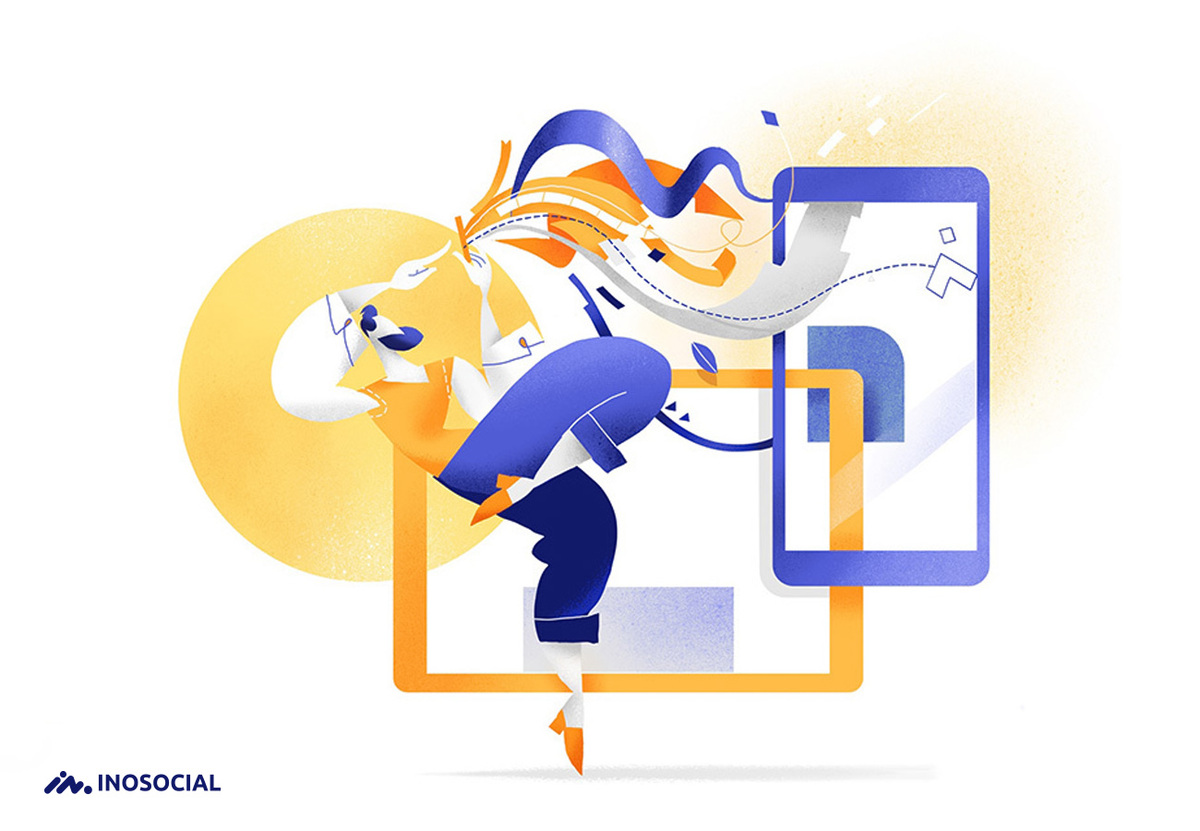Almost all of us know how to take a screenshot of an iPhone’s screen as it is pretty simple. But you may not know that you can take a screen recording of your iPhone. Fortunately, taking a video of your iPhone’s screen has a simple process like the screenshot.
Here I will explain where you need to take a screen recording? How to screen record on your iPhone, and where to find it?
Where You Need To Record Your Screen?
- Describe a process
You might have such an experience explaining to someone how to do something on an iPhone, like making an Instagram post. Here, the best choice is to record a video while you do that and then send it.
- Report an error or software bug
When you find an error or bug in any app of your iPhone, it is hard to describe what was happening. Here, is a better option rather than explaining. You can record a video of when and how the error occurs and send it to the app creator, and they can identify the issue better.
It can help you with an in-house development organization. Some people work as a team working on an iOS app. They can use screen recordings as a great idea to dispense the others what is happening so you can take that piece out as soon as feasible.
- Display new app features or functionality
Whether you have designed a new app or just renewed an actual one, video is an excellent way to dispense others with some features you like the best.
You may want to make a set of short videos highlighting particular features or a more specific version. Both ways, you can show how your app works, exactly.
How to enable screen recordings on your iPhone
If you want to record your screen, you have to turn on the screen recording point.
1. Go to the Settings app and then choose Control Center. Tick Customize Controls.
2. Look for Screen Recording. If you can not find it already in the region named Include, touch the green plus sign near it. You have to see it go to the Include part.
Ever you need to disable screen recording, return to this screen and tick the red minus sign near it.
The way to screen record on your iPhone
Now that you have activated the feature, it is easy to take a screen recording by pressing a button.
1. Go to your iPhone’s Control Center, finding it in the top-right corner of the screen. Or swipe up from the base of the screen when you want to use an iPhone with a home button.
2. Touch the “Record” key.As you tap the Record key, located in the Control Center, you will see a 3-second countdown to recording your screen.
3. After that, the Record key will change to red, which means recording everything you want. You can understand that you are still recording while you see the time in the top left corner.
5. To end recording, touch the red time notice at the head left of the screen and then choose “Stop.” Also, you can do it by going to the Control Center and touch the record key again.
How to find and edit your iPhone screen recording
You can find your new recording in the Camera Roll. To view it, go to your Photos gallery, and you can find it as the first item. Now, you can send it to others or edit it as you wish.
If you are an expert, you may like to trim the start and finish of your video. You can edit your video and save a new one while the original video will not change. It means you will have an edited and original one to share with others.
1. Locate the video in the Photos app and choose it.
2. Tick “Edit.”
3. Under the screen, choose and drag the pointer to the start point of the video at the right. It will make a yellow border.
4. Make a size for the border to trim the video down to the section you need.
5. Touch the Done icon and then choose Save as New Clip.
Also Read: “How to Record on Youtube TV“
Conclusion:
If you have an iPhone and do not know that you can take a screen recording, read the above text and find where to use this feature and how to do this helpful item.