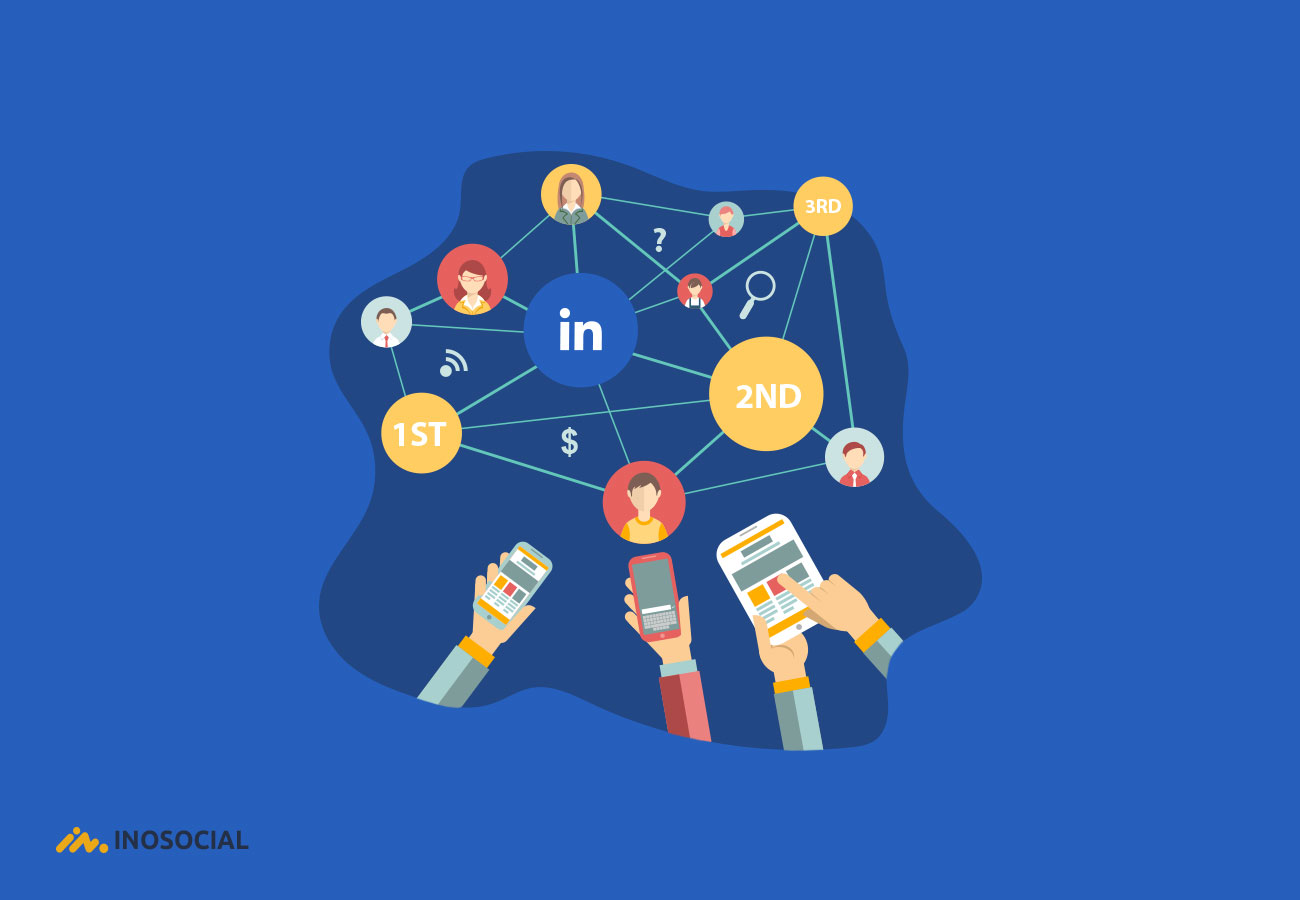1st-degree connections are People who have sent you an invitation, and you have accepted that, and vice versa. People who have connected to a first-degree connection would is a 2nd degree, and Users who joined 2nd-degree friends are 3rd-degree connections.
On LinkedIn, People in one’s network are called connections, and this includes 1st, 2nd, and 3rd degrees of connections. In each of these degrees, the conversation method with other LinkedIn members is deferent. In this article, we would explain each type of connection and its possible way of communication.
If you want to perform better on Linkedin, you can check our blogs on the Linkedin job or Linkedin errors.
What is the 1st-degree connection on LinkedIn?
1st-degree connections are People who have sent you an invitation, and you have accepted that, and vice versa. Besides the person’s name, you would see the number 1, and you can connect the person via sending a direct message.
What is the 2nd-degree connection on LinkedIn?
People connected to a first-degree connection would have a 2nd degree, which is not linked directly to linked friends. You would see the icon two just beside their names, and you can contact them through an InMail.
What is the 3rd-degree connection on LinkedIn?
Users who are connected to 2nd-degree friends are 3rd-degree connections. You can contact them through the InMail message, which is explained at the beginning of this blog. If you can see the person’s full name, besides their profile, you can send them an invitation too. However, if the full name is not displayed and you see the first name’s letter, you can only contact them via InMail message (explained at the end of this blog).
How to send a message on LinkedIn?
There are three different ways to send a message on LinkedIn, which are explained below:
- Messaging page
- Connections page
- Linkedin member’s profile page
Sending a message to contacts from the messaging page or conversation windows.
To post a message to individuals from the messaging page or from conversation windows:
- at the top of homepage Click the Messaging icon or access it from the top of the messaging window.
- Click on the Compose icon on the left side
- In the type a name, type in the name of a person whom you are going to send a message
- Note: You can add up to 50 people to the conversation.
- Draft the message in the Write a message You can customize the message by using the options at the bottom of this box.
- Click Send to send the message (Click to Send is enabled by default) or press the Enter key to send the message.
- If Click Sendis enabled, press Enter to add a new paragraph within the message.
- If Press Enter to Send enabled, press Shift + Enter to add a new paragraph within the message.
- To opt-out of Click to send and enable Press Enter to Send, click the More icon at the bottom of the messaging field and select Press Enter.
Sending a message to contacts from connections page
- Click the My Network icon at the top of the homepage and click See all under Your connections on the left rail.
- Find the person you want to message from connections list and click Messagenext to their name.
- Draft message in the text box and click Send.
Sending a message from a connection’s profile page
- Go to the connection’s profile page.
- Click the Messagebelow their profile picture.
- Type the message.
- Click Send.
Note: You can also share a post with connections via a message. You have the option to send the message to individuals or group conversations that were previously named.
What is the InMail message on LinkedIn?
InMail messages are the message that you can send directly to another LinkedIn user that you are not connected. If you have a free account, to send InMail, you should go for a premium one, and you would receive a specific number of InMail credits, based on the subscription plans.
You can write up to 200 characters in the InMail messages in the subject line and up to 1900 characters in the body box. You can’t leave the subject line empty. It’s essential to keep in mind that email signature is in the total number of available characters.
How to send an InMail on LinkedIn?
- Go to the profile of the person that you are going to post an InMail
- Tap Message in the introduction card.
- Type the subject in the Subject field.
- Type text in the box
- Tap Send.
Sum up
LinkedIn, as a place for professional, has provided different ways of connections, based on the circle of friends. In each category, you might contact the LinkedIn members with different methods, which I have explained in the above blog. Though, to make the communication more convenient, you should expand the circle of friends. In this regard, there are few helpful software and social media manager tools that you can use to boost accounts. Some of them provide two weeks of trial; it will be worth it.