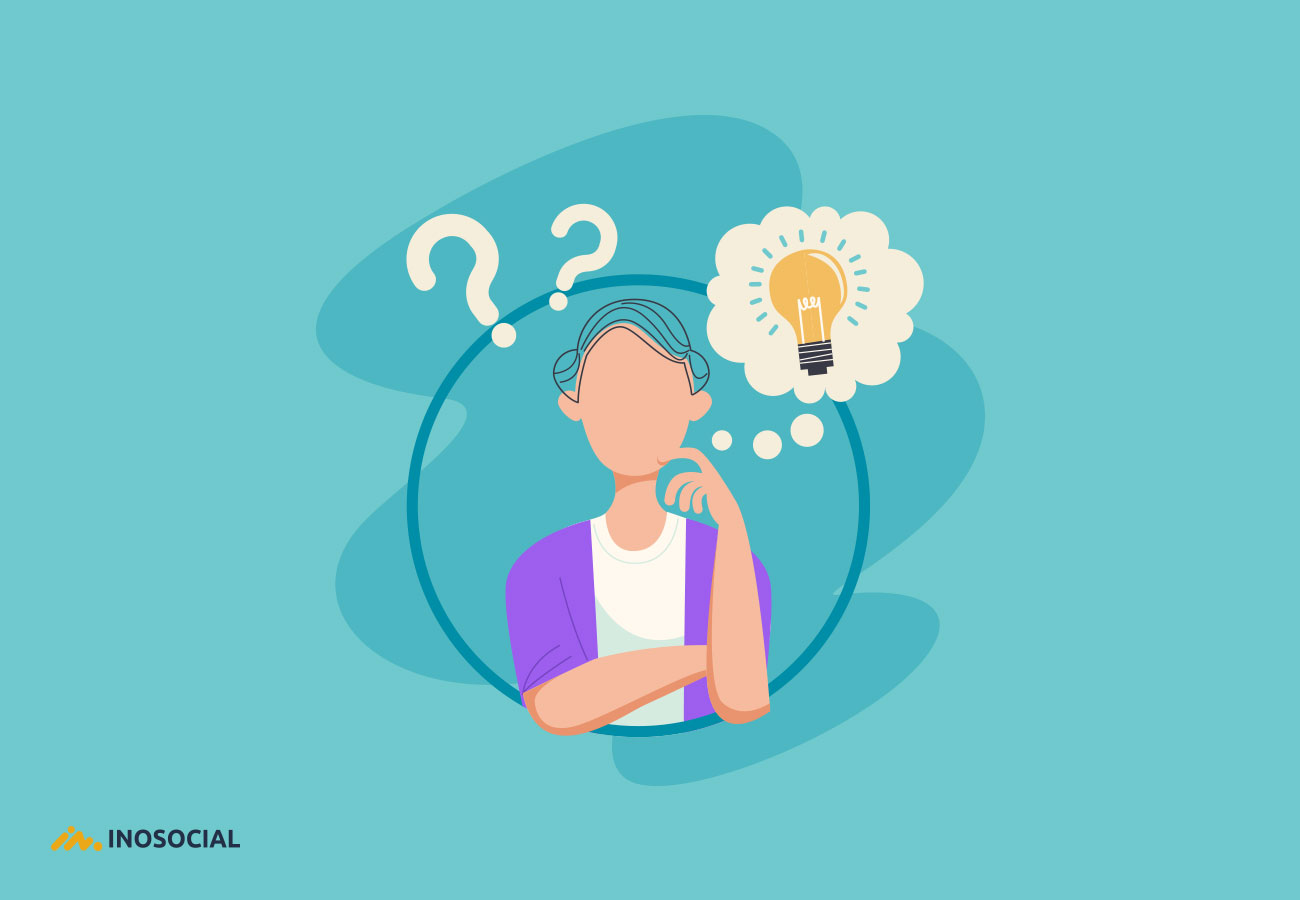LinkedIn is one of the most popular of media for professionals and job seekers, which has more than 300 million users as of April 2019. Therefore, having an optimized and well-designed page is a must if one wants to rank higher on linked in. There are seven essential sections on LinkedIn, which this article has covered, and explain the most critical points every job seeker should be aware of while preparing the LinkedIn profile.
How to make a good LinkedIn profile?
After researching several LinkedIn professional profiles, these seven tips are recognized to have a better performance on LinkedIn. Remember that having an excellent resume is not enough, and you should work to come into search results of LinkedIn too.
#1 Look at the Best Examples
Go to the search bar of LinkedIn and search for the relevant job titles. Filter through the location and company and try to find some of the top profiles on LinkedIn in your area of expertise. You can also download them as pdf and read all the details.
#2 Proper Profile Picture
More than 60% of recruiters check a person’s LinkedIn profile so that the profile picture could be as important as other parts of an account. There are some points that you should consider while working on your account. First, you should use your photo, not something or someone else.
Your face should take 60% of the frame, and use a light, and simple background, not a distracting one. Your clothes should be what you wear at work, and it is useful if you consider formal clothes. The last point is that the recruiter always looking for a positive character, try to show the positivity with a smile on your face.
if you want to prevent specific person not to see your LinkedIn profile, read about LinkedIn block.
# 3 Influential Headline
Linked in automatically enter the current positions and employer in the headline, but what if you are not working for a well-known employer? You would miss the chance, someone who is looking for you, stop and discover your profile more. It is uninteresting to see thousands of profiles with the current job title, and employers’ name on their headline. So, if you write differently, it would attract employers.
The headline works as a news headline! A title that should attract others to stop and read more about the article. So, you can ask yourself if you had only a few seconds to describe yourself, what you would tell? For example, you can write that “I’m a writer with a business mindset.” So, everyone immediately knows how you would benefit them. And the last point is that don’t use repetitive words like “expert” “specialized” “excellent,” and words like these.
#4 A Storytelling Cover Photo
A cover photo is a place to tell more about yourself by pictures. It is better you consider a quality photo of you while doing your work, or representing a topic, delivering your speech, or any of your achievements can be an option for the cover photo. If not using the mentioned ideas, you can use some related quotes or abstract images. Not randomly select a pic just because it is beautiful.
#5 Summary is First
The 1st thing recruiters look at while viewing LinkedIn profile is the About section. Note that summery is a part that comes into search, and three first lines would be shown to others while searching. Therefore, what you should do is working on your keywords, and knowing that what others might search for more to find you. Optimize your search keywords, and for this, you can use LinkedIn analytics and search queries related to you under the search appearances section on LinkedIn.
If you can’t see that you can get ideas by reviewing some other related profile, or someone who’s job interests is similar to you. The best way to write in your summary is to answer some questions like what unique ideas I would bring to my workplace, how may I make benefits for the employers, what aspects of my personality helps my work to grow. Once you could answer some of these questions briefly, try to proofread and well structure the written text.
#6 Skills
Linked recommend to add five abilities to your profile, and pin the three most important ones. You can add up to 50 skills on your profile and Adding More than five skills are 27X more likely to be discovered in search by recruiters based on the newest analytics of LinkedIn. This also helps you to rank higher in the LinkedIn search bar.
If you are wondering how to find your talents, it is better you search for the related jobs and on the results page, on the right side you would see the number of job titles and also the top skills related to the task.
#7 Education & experience
You can call your qualifications in the education section, but remember that you should reorder them based on the latest educations. The first thing you should know is that your resume and work experience should be matched. So, it is better to complete your resume first. The second matter is the more you add here, the more you have a chance to come in the search results. Thus, try to add every experience you have. The last thing is to list the experience in reverse chronological order (from newest to the oldest).
Conclusion
The most important thing you should is that every single experience and skill would help to improve your LinkedIn profile, and you should never miss them. Try to give detail about your experience and take lessons from other professional profile in your field of interest.