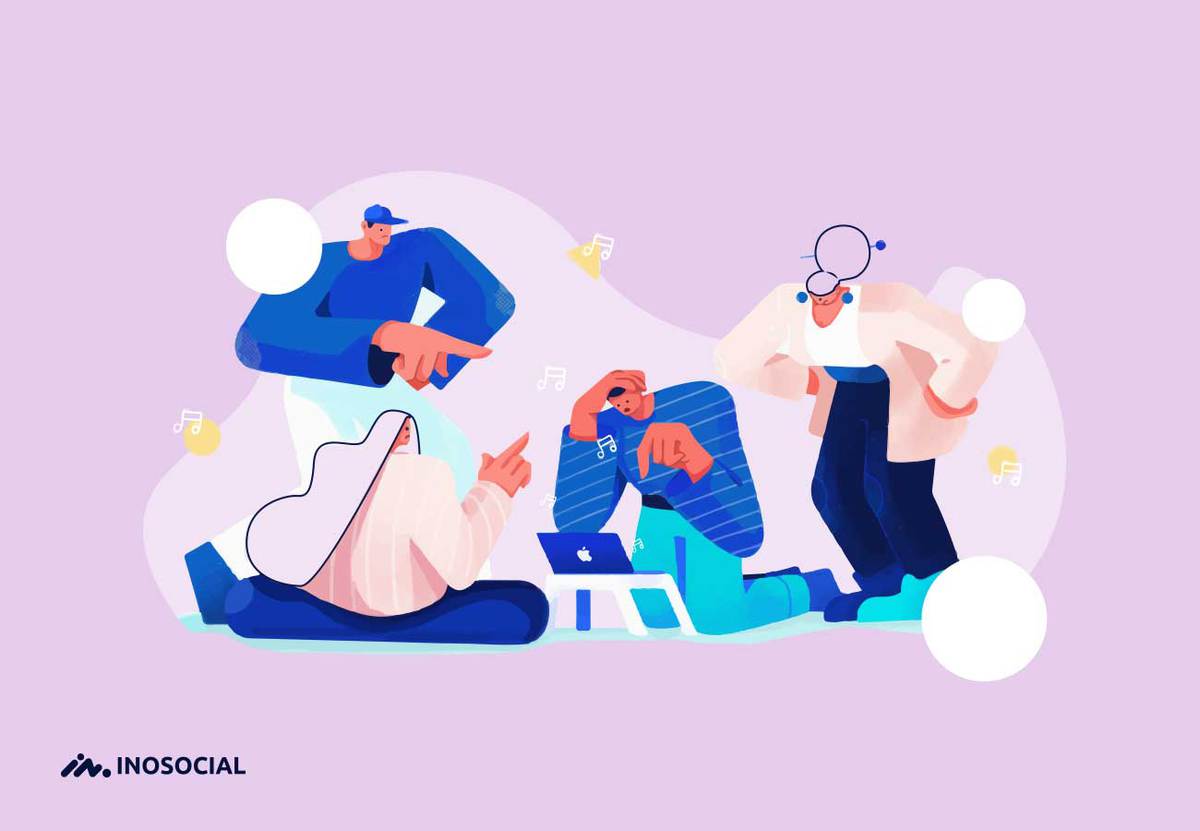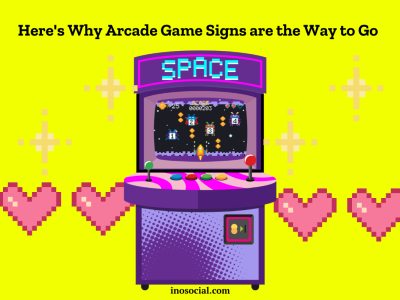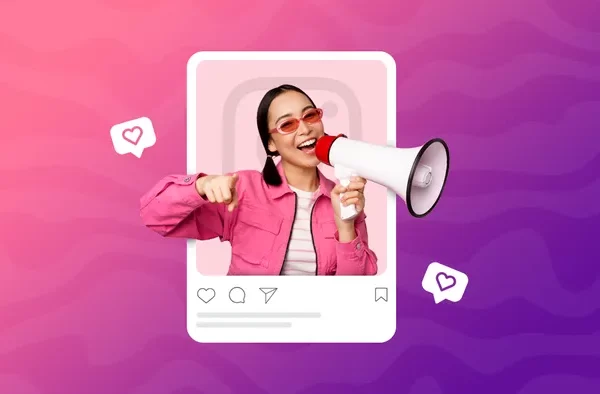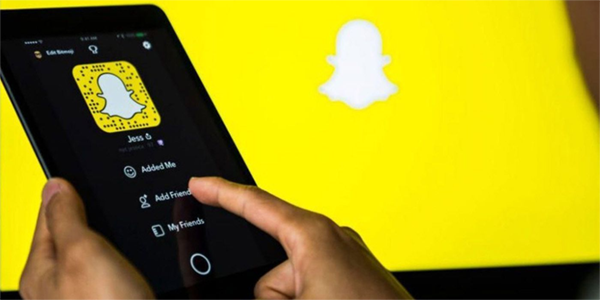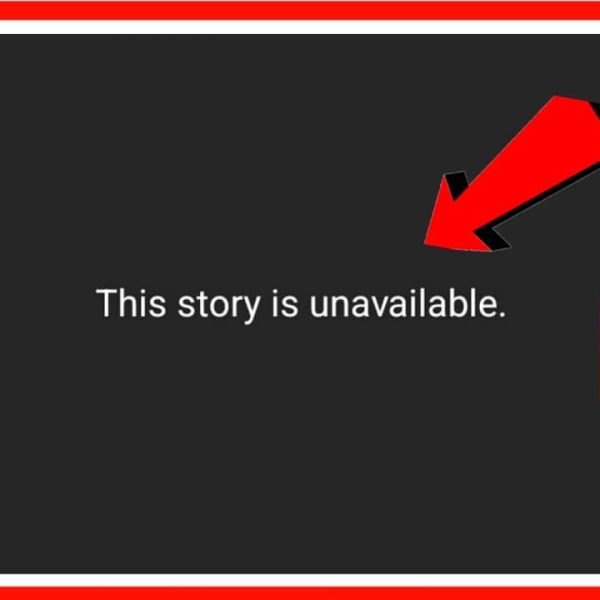Some users complain about the problem of not recognizing their Apple phone by the computer and the iTunes application (iTunes). This happens when the phone is not detected by connecting the phone to the computer and running the iTunes application. But what is the solution to this problem?
In this article, we want to teach you to step by step how to solve the problem of not recognizing the iPhone by iTunes. If you need more articles you can check the home page to find all technology and social media tips.
How to fix iPhone is disabled connect to iTunes?
iTunes is Apple’s proprietary software for interacting with the company’s phones and tablets with Windows computers and Apple MacBook. Using this program, you can connect your Apple phone to your computer and save the backup file (Backup) or restore an old backup file on it (Restore) or other actions such as iPhone flash, iOS update, Transfer music, photos, videos, etc.
But to be able to use these features, your iPhone must be connected to a computer with a suitable interface cable. Now imagine that after connecting the phone to the computer and running iTunes, your mobile phone will not be recognized by this software and system!
Step 1: Make sure the interface cable is secure
Naturally, you use an interface cable to connect your iPhone to the computer. This cable is called Lightening on Apple iPhones. If the cable is malfunctioning and not working properly, it may be difficult to identify the iPhone through the computer. So first you need to make sure the iPhone interface cable is safe. There are several ways to do this, depending on your circumstances.
The easiest way to test the health of the cable is to connect it to another computer and check the identification of your iPhone in it, or connect one end of the cable to the iPhone charger adapter and install the other end to the iPhone socket. Of course, if the phone is charging, there is no problem with the cable. Therefore, in the first step, make sure that the charging cable is safe and replace it if necessary.

Step 2: Replace the computer’s USB port
If you are sure that your phone cable is safe, you should also make sure that the socket or USB port of your computer or laptop is safe. In many cases, it has been observed that the malfunction of the USB port of the computers leads to the problem of not recognizing the iPhone by iTunes. So connect the phone cable socket to another USB port installed on the body of the computer or laptop. Try to carefully check all the computer USB ports and their performance. To do this and ensure the USB ports of the computer are safe, just connect other gadgets such as external hard drive or flash memory to them. If these components are detected by the computer’s USB port, then the port is safe and you should seek help from the following solutions.
Step 3: Make sure the phone’s charging port is safe
Now that you are safe, you have made sure of the interface wire as well as the USB port of the computer, you should also make sure of the health of the charger socket or the lightning port of your iPhone. All you have to do is charge the phone, and if the charging process starts, it can be concluded that your phone’s charging socket is healthy and the problem is coming from somewhere else. Naturally, if the phone also fails in the charging process, it is likely that its socket will have a problem and will need to be replaced or repaired.
Step 4: Clean the iPhone charging socket and the computer’s USB port
After ensuring that the three main members are safe, who can play a key role in the problem of iTunes not recognizing the iPhone, it is time for the next solutions to be tested. At this stage, we recommend that you thoroughly clean your iPhone’s charging sockets and USB port. To do this, it is better to use alcohol and an ear swab or cotton. You can also use a toothbrush to clean the phone’s charging socket and the computer’s USB port. In many cases, this simple action solves problems such as the Apple phone not being recognized by the computer.
Step 5: Make sure the computer’s USB driver is installed
In order for your computer’s USB ports to work properly, you must have their drivers installed and these ports must be active. Otherwise, it would be normal for iTunes to have trouble recognizing the iPhone. If you doubt whether your computer’s USB drivers are installed or updated, in the Windows operating system environment, go to the Device Manager section and click the Universal Bus Controllers option, and right-click on any of the items related to the system’s USB ports and select Update Driver.
Make sure your computer is connected to a suitable Internet network, then select Search automatically for updated driver software and allow the system to perform the necessary checks and update the computer’s USB port driver if necessary. If updating the USB driver does not solve the problem of iPhone not being detected, use the following solutions, because it is certainly not a problem with the USB port of the computer and its drivers.
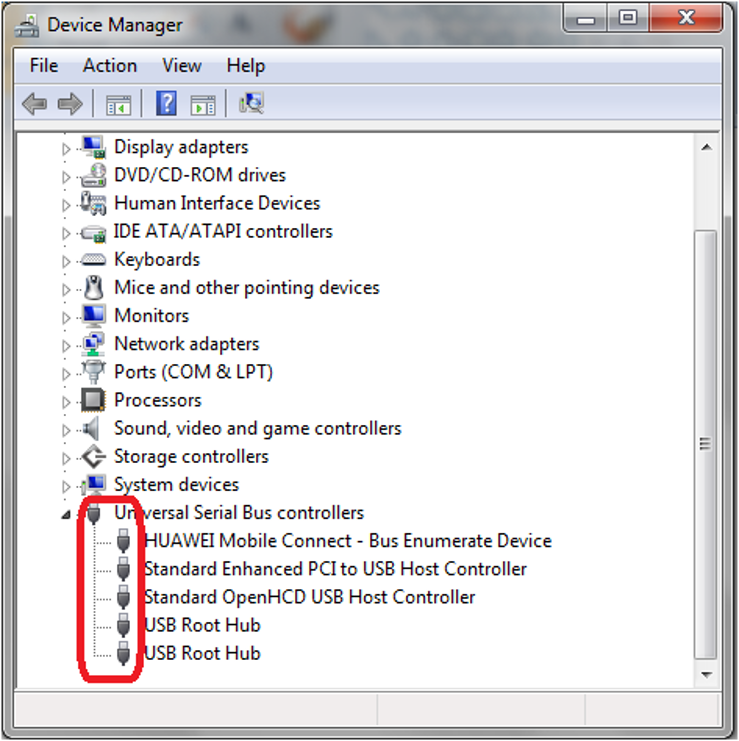
Step 6: Close and run iTunes again
It has been seen in many cases that closing and re-launching the iTunes application also leads to the problem of not recognizing the Apple phone. To do this, do not disconnect the iPhone to the computer and just close the iTunes application in the PC operating system environment. Then run the program again as Run as administrator. To do this on Windows computers, right-click on the iTunes application icon and click on Run as administrator. Most likely, the phone will be detected by iTunes, if not, you should get help from the next solutions.
Step 7: Disconnect and reconnect the cable from the iPhone
If the previous methods did not solve the problem of iTunes not recognizing the iPhone, we recommend that while your phone is connected to the computer and you have run iTunes software, disconnect the Lightning cable from your iPhone once and after 10 seconds Reconnect it. In many cases, doing this simple task can solve the problem of not recognizing the Apple phone by the computer. Keep in mind that what happens when the phone is connected to the computer is of particular importance. If an option appears on your mobile screen or you see a warning on your computer screen, the options offered for selection are especially important and can be troublesome if you make the wrong choice. So pay attention to this issue.
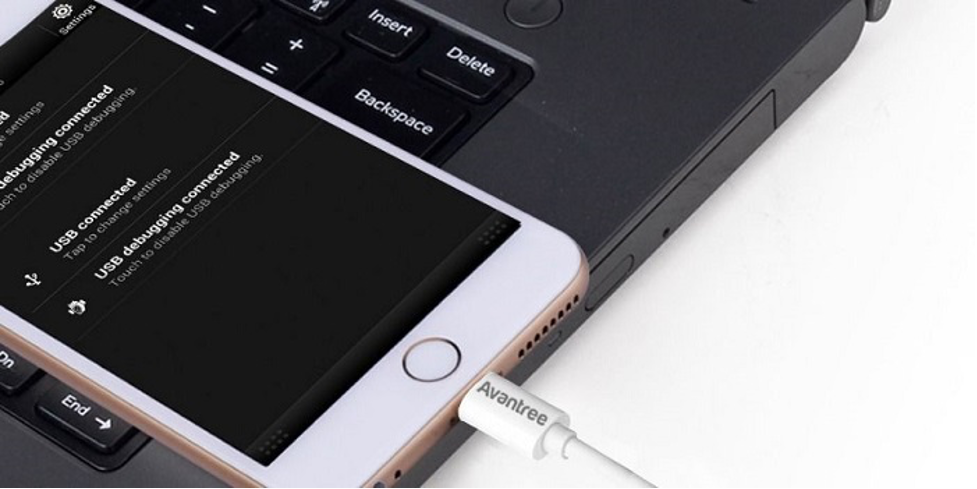
Step 8: Update the iTunes application
Failure to install the latest iTunes application on your computer can also lead to bugs and malfunctions. Therefore, we recommend that you make sure that this software is updated. To do this, just after running the program, click on Help and then select Check for Updates. Wait a few moments for the search to find app updates.
If an update is available for the iTunes application, the download window will appear and you can click on Download iTunes to update it. Once the iTunes update has been downloaded, the installation will start automatically. Follow the simple steps to install the program and finally run the program with the latest downloaded version. Disconnect the phone from the computer and reconnect. Most likely, your Apple phone will be detected by iTunes this time.
Step 9: Update the iPhone operating system
Failure to update the iPhone’s iOS operating system can sometimes lead to problems such as iTunes not recognizing the iPhone. Therefore, we recommend that you also update your iPhone operating system. To do this, first make sure that the phone is connected to a stable and convenient Internet network, and preferably use a Wi-Fi Internet network. Disconnect the phone from the computer as well. Then go to Settings> General> Software Updates and if there is an update to download and install, select the Download and Install option and wait for the update to be done and your iPhone to restart. After doing this, reconnect the phone to the computer and evaluate its detection by iTunes. Most likely, the problem of iTunes not recognizing the device will be fixed.
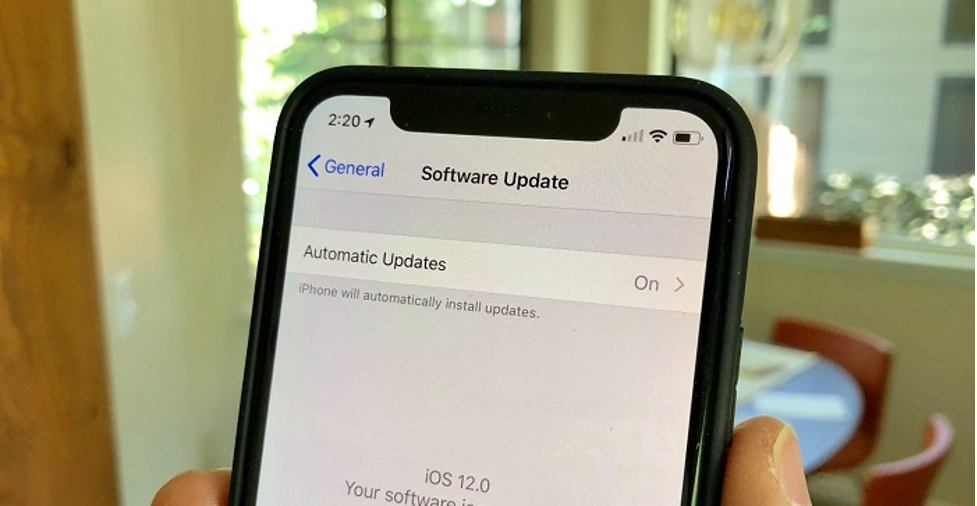
Step 10: Force Restart
Force restart actually performs a hardware restart, causing the battery to stop connecting to the phone’s components for a moment and blocking the transfer of energy to them. This causes a hardware boot and as a result many problems and temporary bugs of the device may be fixed. In many cases, doing this solves the problem of iTunes not recognizing the iPhone. But how to force restart Apple iPhones?
To do this on iPhone 8 and newer models, do the following:
- Press and release the Volume Up button once.
- Press and release the Volume Down button once.
- Press and hold the Power button until the Apple logo appears.
- In iPhone 7 and 7 Plus, to do a force restart, the following should be done:
- Press and hold the Volume Down and Sleep buttons at the same time to make the Apple logo appear.
- Older Apple iPhones also require the following steps to perform a force restart:
- Press and hold the Home and Sleep buttons at the same time until the Apple logo appears.
After the phone is restarted, let it boot again. Then connect it to the computer with a suitable cable. Most likely, the phone is detected by iTunes software. If not, you should use the following solutions.
Step 11: Reset Privacy Settings
When you first connect an iPhone to a specific computer, a message appears on the phone screen asking you to specify whether that computer is a trusted device! The content of this message is as you can see in the picture below. If the user selects the Trust option, the connection between the phone and the computer will be done without any problems, but if the user selects the Don’t Trust option for any reason, the connection between the Apple phone and that computer will not be established! So maybe you chose this option by mistake and now there is a problem with iTunes not recognizing the iPhone! To resolve this issue, you must reset the Location & Privacy settings of your Apple phone. To do this, follow these steps:
- First disconnect the Apple phone from the computer.
- Enter the iPhone Settings section.
- Select the General option.
- Select the Reset option.
- Select the Reset Location & Privacy option.
- Confirm the reset of the mentioned settings.
Within a few seconds, all settings related to location service and user privacy will be reset on the Apple phone. Now restart your phone and after booting, reconnect it to the computer. Most likely, your iPhone will be detected by your computer and iTunes application.
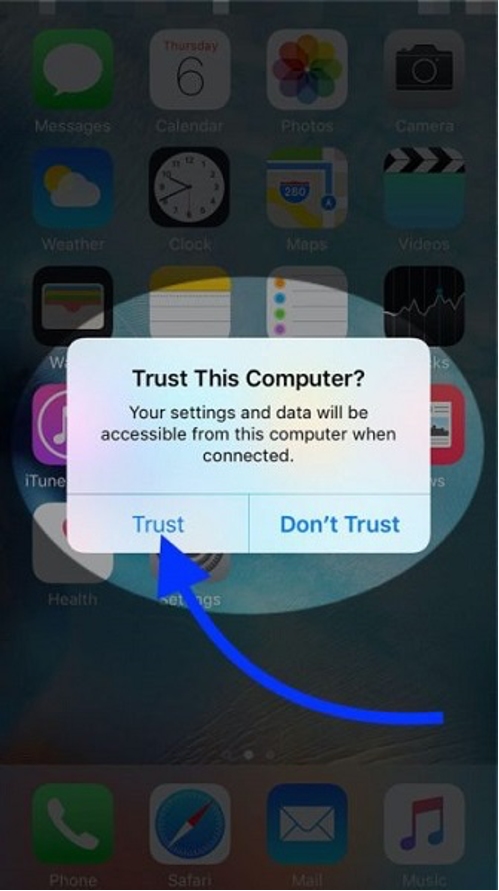
Step 12: Restart the computer
This simple solution often fixes small bugs in a computer or laptop operating system, so it’s a good idea to try it out. So close all programs running on your computer and restart it. Then run iTunes again and connect your Apple phone to it. It is possible that the previous problem will be solved and the phone will be identified by the computer successfully. We strongly recommend that you do not ignore this method and solution and do not think that restarting the computer can not be a solution for you!
Step 13: Disable the antivirus
If you use security software such as antivirus on your computer, you are more likely to encounter problems such as the cell phone not being detected by the PC. Therefore, we recommend that you stop these security software completely on your computer operating system. Of course, every antivirus program has a simple option to do this. We recommend that you temporarily disable even the firewall and other security platforms of your computer. Do not worry because doing this temporarily will not cause you any problems. After disabling the mentioned tools, run the iTunes program again and connect your iPhone to the computer with the appropriate cable. Most likely, the problem of not recognizing the iPhone by iTunes will be solved and your Apple phone will be detected by the system.
Step 14: Remove and reinstall iTunes
The next solution you can use is to uninstall and reinstall the iTunes application. To uninstall a program in Windows, enter the Uninstall a program section from the Control Panel menu. After you remove iTunes from your system, download the latest version by clicking on this section and install it on the system. Then check the connection of the Apple phone to the computer again and identify it by iTunes.
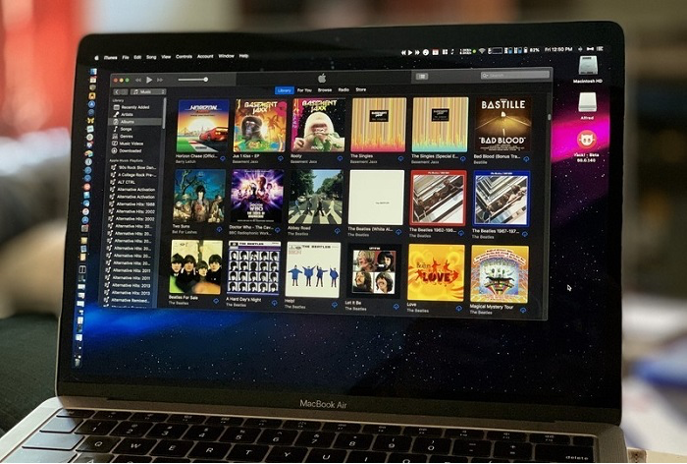
Step 15: Factory reset iPhone
If none of the previous solutions work, you can be sure that the problem is not with your computer (to ensure this, you can connect your Apple phone to other computers and check that the phone is detected by them) Factory reset can be the last software solution in front of you. Note that doing so will delete all your data from the iPhone. To do this, go to Settings> General> Reset on your iPhone and select Erase All Content and Settings and agree to do so.
Conclusion
As you can see, in this article we have taught you the methods and solutions that you can use to solve the problem of iTunes not recognizing the iPhone. If these software solutions do not fix the problem and you are sure that your computer is not experiencing any problems in identifying other iPhones, there is probably a hardware problem in your iPhone and should be troubleshot and fixed.