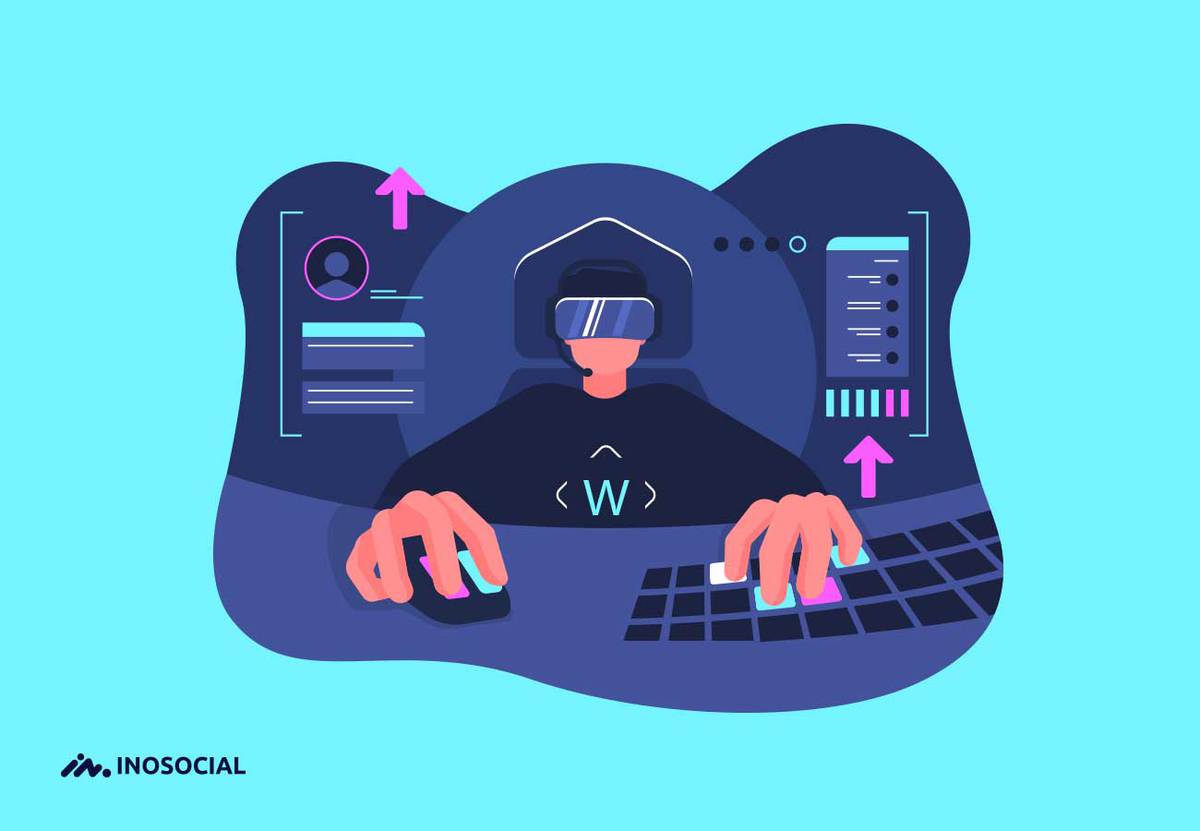Microsoft’s most recent launcher, Windows 10, offers the most user-friendly interface and the fastest performance among all the previous ones. But this prominent launcher does not keep up to expectations at times, displaying a sluggish performance sometimes caused by its settings.
To solve just that, we will provide you with a tutorial and brief list of Windows 10 features and settings that might be the cause of its slow performance.
Opting for a “High Performance” plan
Many windows 10 users are not aware they’re on a “power saver” plan; the other thing they don’t have a clue about is how the program could slow down their PC. Reversing the situation, though, is in your hands.
The solution:
Open the ‘Control Panel’ by typing the name in the search box located on the ‘taskbar.’ Click on the ‘hardware and power options.’ You will face two options after doing so: “Balanced” and “Power saver.” In addition to the standard options, you might see some other custom options provided by your PC’s manufacturer. The “High performance” option, though, is not directly available; you will need to click on “Show additional plans.”
Choosing “High Performance” will give the most enhanced experience, but you need to consider that it consumes most of your battery life as well. The “Balanced” plan will provide you with a medium performance and medium battery consumption. The “Power saver” plan, though, compromises performance for energy consumption.
While there’s no reason for desktop users to opt for the “Power saver” plan, it is optimal for laptop owners to stay on the “Balanced” plan when running on battery and opt for “High performance” when plugged.
Cleaning up a busy startup schedule
It is very common for your PC to run slowly when there are too many programs running in the background, and if your system operates weakly at startup, the chances are that there are many programs scheduled to run when you’re booting your system.
The solution:
Launch ‘Task Manager’. To open the program, either type the name in the search box or press the Ctrl, Shift, and Esc keys together. After launching Task manager, you might find out that the required tabs are not there; if that is the case, you will have to click on the ‘more details’ option at the bottom of the screen display to get the most out of the program.
From the many tabs available on ‘Tasks Manager,’ click on the startup tab to get a list of all the software running in the background at startup. In addition to the names of the software, you will get information about the developer of the software and the percentage of memory it uses, which could give you an idea about how each one impacts the speed and performance of Windows 10 on your device.
Select the programs you regard as unnecessary to run on startup, right-click on each of them and choose “Disable” to stop running in the background.
Replacing your hard disk with a USB flash drive
One particular aspect of Windows 10 is the regular storage of cached data on the hard disk. Cached data is usually unnecessary but not completely useless, so Windows stores it in the hard disk only to collect it back when there is a need, and when doing so, it slows down your PC.
The required time for collecting cached data back from the hard disk relies on the hard disk’s speed. Although replacing your good old hard disk with an SSD card might be a more permanent solution, there is a way to boost your existing hard disk without replacing it.
Using the ‘ReadyBoost feature,’ you can instruct Windows to store cached data in a USB flash drive rather than the hard disk. The USB flash drive being faster than a traditional hard drive could help a great deal in speeding up your PC.
How to use the ReadyBoost feature
Connect a standard USB flash drive to your PC through one of the USB ports on the device. The flash drive could be of any brand but note that it has to support USB 2.0 technology. Choosing a faster flash drive is preferred since it determines the speed of Windows 10 on your device as well. When selecting your flash drive, take your system’s RAM size into account; you will need at least double of that in your new drive.
Open ‘File Explorer’ after connecting the USB flash drive to your PC. On the opened window, click on “This PC” and search for the flash drive. It most commonly has an odd name contrary to the standard names of other drives such as C, D, E, etc. Right-click on it and choose ‘Properties’ at the bottom of the menu. On the properties window, click on the ReadyBoost tab.
You will be redirected to a new screen after clicking on the tab, where you will need to decide if you want to use the flash drive as cache and view the recommended cache size. The cache size is adjustable; you might change it to your preferred settings or leave it as it is. In the final step, Click on ‘Dedicate this device to ReadyBoost.’ By clicking on Apply on OK, all your cached data will be transferred to the flash drive, boosting your PC’s performance and speed.
Disabling the tips and tricks feature
A common feature of Windows 10 is providing users with tips and tricks about what you are doing on your computer. Suppose you are trying to copy and paste a file; Microsoft will follow what you do and give instructions on doing it better in Windows 10. Although some people might find that helpful in accomplishing everyday tasks, it is most of the time annoying, and it is a factor contributing to the slow performance of your PC.
If you think more deeply about this, it is not logical also privacy-wise to have someone monitoring all of your activity on your personal computer. Luckily, you can disable this feature; press on the Start key. In the opened window, find the Settings icon; scroll down to see the system. After clicking on settings, find Notifications & actions. In the notification section, uncheck the Get tips, tricks, and suggestions as you use the Windows option.
The bottom line
Although there are several more things you could do to reverse your system’s slow performance, the points we made will provide you with low-risk methods for optimizing your PC on yourself. More effective solutions might harm your PC, so we recommend consulting an expert before trying them on your own.