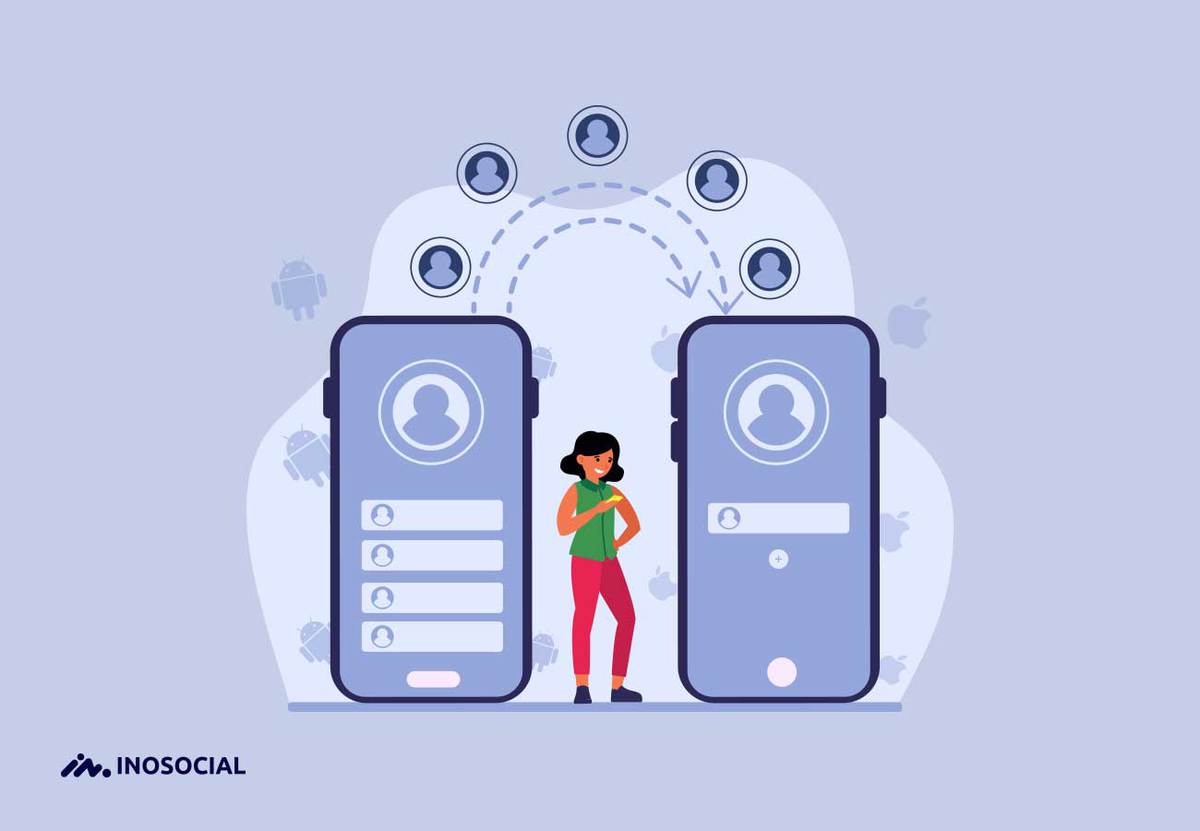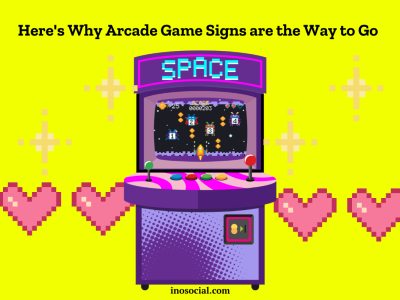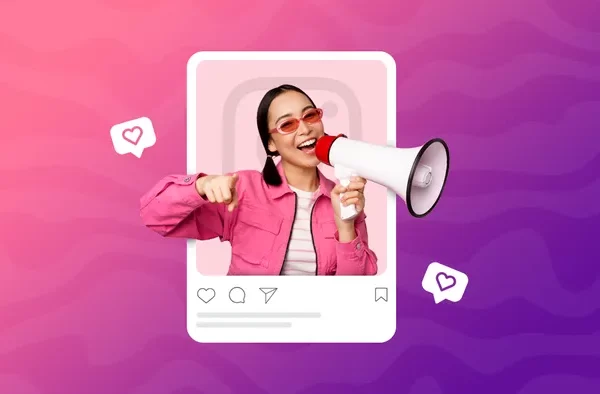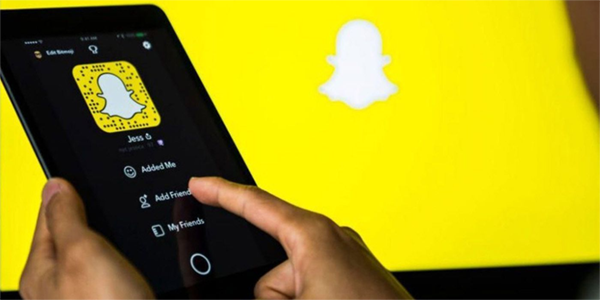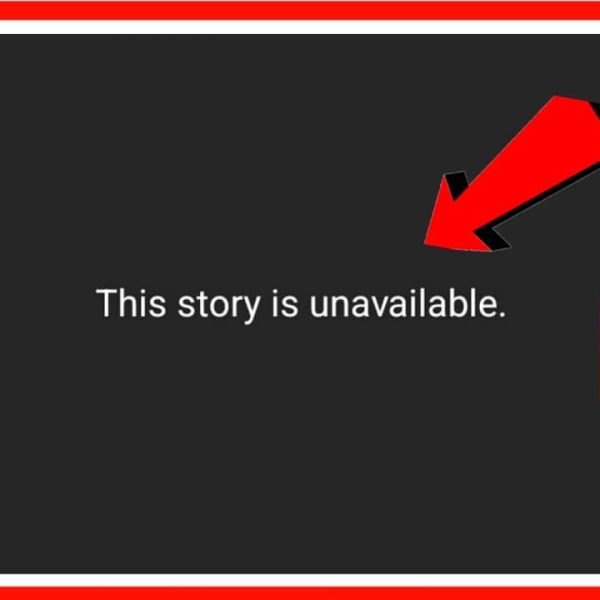It is very obvious that when you want to switch phones, and you have bought an iPhone to use, you will need the data on your previous phone. One of the most important data that you’ll need to transfer to the new phone is your contacts.
Transferring contacts from Android to iPhone is a bit challenging; meanwhile, if your previous phone was an iPhone as well, it would not be a tough task to do.
I am here to teach you how to transfer contacts from Android to iPhone and take your data and contacts when you switch to an iPhone. Before heading to the next section, take a look at this guide and fix “iPhone Keeps Restarting” if you have the same issue with your device.
Steps to transfer contacts from Android to iPhone
As I mentioned above, transferring contacts from Android to iPhone can be a little time-consuming and challenging, unlike upgrading from one Android device to another (or an iPhone to another iPhone). But that does not mean it is difficult to do. On that note, I have gathered all the methods on how to transfer contacts from Android to iPhone here in this section.
- Use Google sync
Google is there to help you in transferring contacts from Android to iPhone. It works with both a new iPhone and one that’s already set up. All you need to do is to add your Android’s Google account information to the iPhone.
Note that the first thing you need to do is to back up your data on the android device. So before heading to your iPhone, tap Settings > Account, the Google account you want to sync to, and then toggle Sync Contacts to on.
- Go to the iPhone settings.
- Tap “Passwords & Accounts.”
- Tap “Add Account” and then tap “Google.”
- Follow the instructions to add your Google account to the iPhone.
- It’ll automatically sync all your Google info, including contacts.
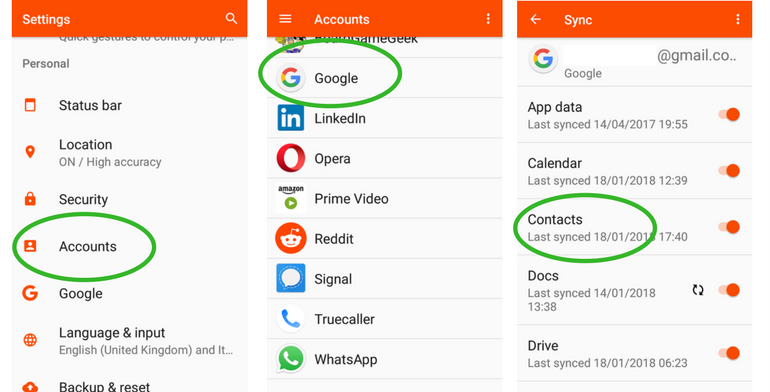
- Use the Move to iOS app
A very easy method to transfer contacts from Android to iPhone is by using an app provided by Apple. This application’s name is “Move to iOS app” for Android devices, which is available in the Google Play store.
Using this app, you can transfer almost all your data to the new iPhone device. This app pulls together all the data on your Android device—contacts, text messages, photos and videos, calendar, email accounts, website bookmarks—and then imports them to your new iPhone over Wi-Fi.
Here is How to transfer contacts from Android to a new iPhone with the Move to iOS app:
- Head to Google play store and Install the Move to iOS app on the Android device.
- Follow the setup process on your new iPhone until you reach the “Apps & Data” screen.
- Tap on “Move Data from Android.”
- Start the Move to iOS app on Android.
- Choose to Continue on both devices and agree to the terms and conditions in Move to iOS,
- Tap “Next” to move to the next step
- Type the code that’s displayed on the iPhone to the Move to iOS app.
- Follow the instructions to complete the transfer.
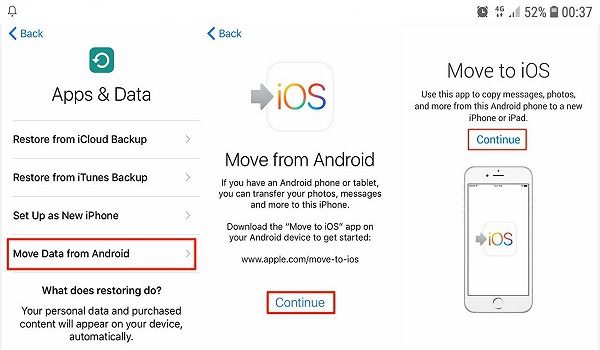
- Use a VCF file
If you cannot use the Google sync for any reason, or you just like to sync a few contacts or any other reason, there is another method to transfer contacts from Android to iPhone. You can make a VCF file, transfer it over to the iPhone and then simply open it to grab all your contact data. Here is how to do this:
- Open contacts on the android device.
- Tap the three dots at the top right of the screen to open the menu and then tap “Share.”
- Choose the contacts you want to transfer or all of your contacts.
- Tap “Share” when you are finished.
- If you only selected one contact, you’ll need to select “VCF file.” If you selected multiple contacts, VCF is your only choice.
- Choose how you want to get the VCF file to iPhone. (The best option is email or text message)
- Open the VCF file on your iPhone and choose to add the contacts to your iPhone.
- Use your SIM card
One of the other methods to transfer your contacts from Android to iOS is to use your smartphone’s nano-SIM card. This method is the worst of all because it requires you to physically swap SIM cards around between the phones. Anyways, if you’d like to proceed with this method, here is how it works:
- Open your contacts on the android phone.
- Tap the three horizontal lines (the hamburger menu).
- Look for “Manage contacts” and tap on it.
- Choose “Import/export contacts.”
- Tap “Export.”
- Choose where the contacts will be exported to
- Tap “SIM card.”
- Choose your desired contacts, or all of them for transfer and tap “Done.”
- Tap “Export.” (You might need to confirm this selection.)
- Now you will have to remove the SIM card from the android device and insert it into the iPhone to complete the process of transferring contacts from Android to iPhone.
- Go to settings on the iPhone.
- Choose “Contacts.”
- Choose “Import SIM Contacts.”
- Choose the account on which you want to store the contacts.
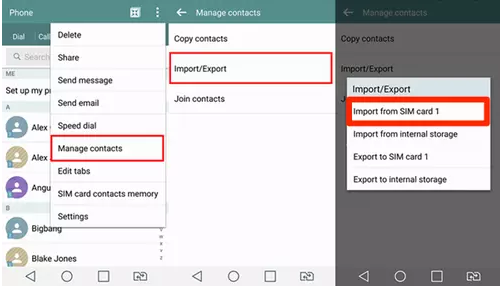
- Use a third-party app
If, for any reason, you did not like to apply any of the methods above, or you were not able to, there is a last option on how to transfer contacts from Android to iPhone, which is the least recommended one. There are a number of third-party apps that can facilitate the process of switching to an iPhone. Such as Copy My Data (Android/iOS).