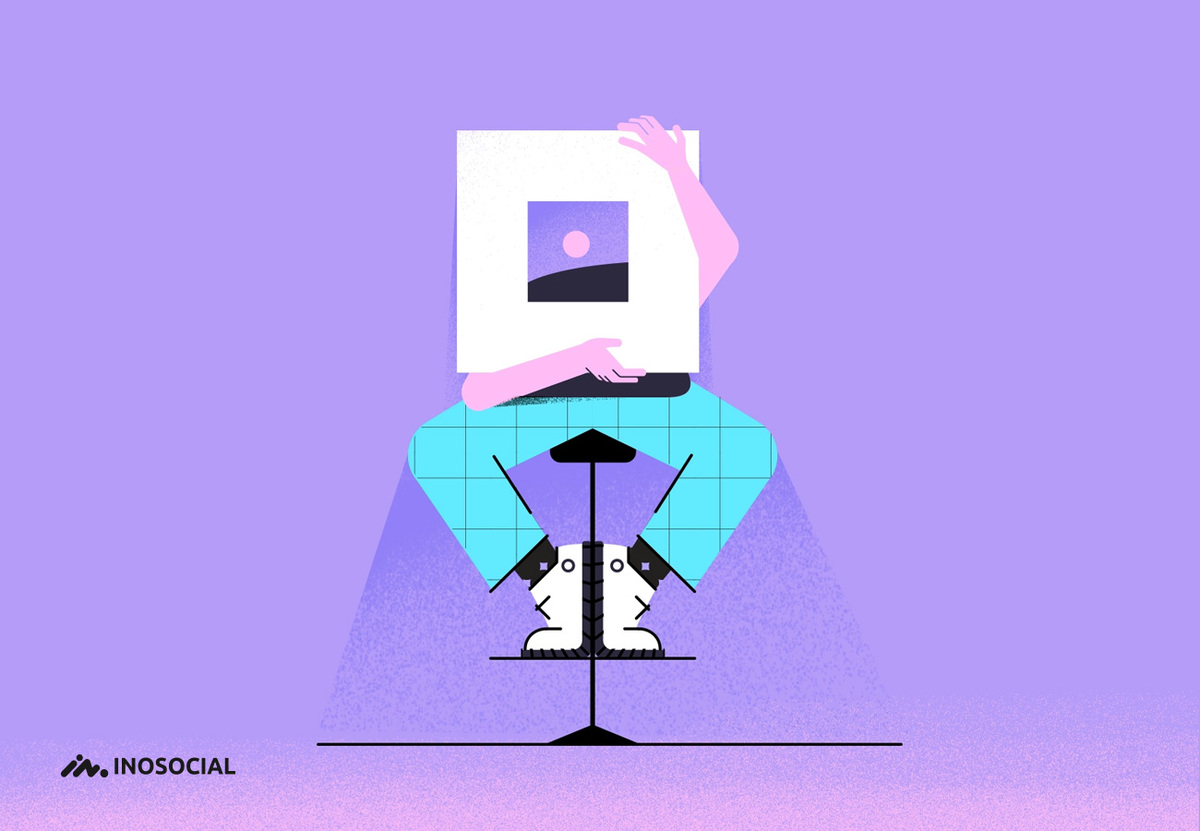It might happen to you that you look for someone on Facebook but gaped a lot. Maybe you ask, is that person hidden? The answer is yes. Facebook enables users to manage accounts of their own.
You may know someone is on Facebook but can not find his account by searching. Here, you understand that he keeps his profile private on Facebook.
There are few features about Facebook that help to protect anything they wish. Even you can receive a photo from one person, but others can not observe it.
Is there a way to break these types of privacy?
The answer is yes, if you assume that someone is covering his Facebook profile from you, it is time to use one of the Facebook private profile viewer apps to get out profile photos. PictureMate extension is an app to discover all of the private Facebook profiles. However, other tools can do the same search.
What is Picturemate Extension?
You may know the PictureMate browser extension promoted as a device that enables you to see hidden Facebook pictures. While you can download it from the official browser stores, it does not have good reviews. It is quite a suspicious extension as it appears it attacks your screen with a lot of ads.
Of course, it is not unusual as apps need to make a value somehow, but it looks the ads are unnecessary. Users even state that it does not give any hidden pictures. It could be categorized as adware as it shows all it does is display adverts. Adware applications are not helpful as they focus on creating pay-per-click income. What is disturbing about adware programs is that they can seldom drive users to spiteful pages. There you could get malware by the event. The decision is yours, but understanding that it does not work well may lead you to delete the PictureMate extension.
How do you obtain the extension?
Usually, these programs attack computers even if you did not enable them through free software packages. They attach it to free software as special offers, and you have to deselect if you do not like to have them. If you uncheck the boxes of all extra offers, this will prepare in the Advanced or Customs settings of the investment process. This add-on may not develop this system, but you have to know how to distribute related programs. You can make it via browser markets while we do not recommend you to. If you do have it set, we recommend you remove the PictureMate extension.
PictureMate Advantages and Disadvantages.
When you need to get out your private Facebook profile, you can apply PictureMate. You can download this third-party extension in the Google Chrome browser. PictureMate is a free and easy-to-use app. If you look for a free solution, PictureMate is a good option to find all private profile pictures you wish.
Advantages:
The installation process is free and easy. Just, you have to search for PictureMate in Google chrome next download and fix it.
Disadvantages:
With this app, you cannot find profiles. Just, you can see tagged photos by other users.
It shows a lot of ads that are not normal.
Users state that it does not work as it claimed most of the time.
How to add this extension by your choice?
PictureMate is a separate button on Chrome for you to get publicly tagged pictures of all users on Facebook or other social media sections without needing to be mates with them.
How to use this app?
1)First, run the user’s profile (He should not be among your friends)
2) Choose PIctureMate’s icon
What will happen when it works?
PictureMate determines the user’s ID of a presented profile, and by graph search, obtains any tagged photo of anyone.
How safe is PictureMate?
Based on reports, PictureMate is not safe to use. Because of that, it is no lasting usable in Chrome Web Store. Maybe Chrome took it down because of the malware, or the developer no longer wants to maintain it. I do not suggest holding such an extension.
Conclusion:
Facebook is one of the most famous social networking places that has grown a big part of our days. But, it might not be possible to see some private Facebook profile? Then, you can use different apps like Picturemate to view private Facebook profiles. In this text, we talked about all points of Picturemate as an extension.