A lot of people like Discord because it lets them make groups, talk to their friends, and improve their game experiences. You can add jobs to your server, which is one of the main things that makes Discord flexible and useful. In Discord, roles are groups that can be changed to control how a user looks and what rights they have on a server. This guide will show you how to add roles in Discord and go over the different customization choices that are available.
What are Discord Roles?
Discord roles are groups that you can give to people on your server to control their look and rights. These roles help server owners run their communities well by letting them control what material members can see and what actions they can take on the server. You can change many things about Discord roles, such as the colour of role members’ names, their access to channels and rights, and how connected apps and integrations affect certain roles.
How to Add Roles in Discord?
Adding roles to your Discord server is a straightforward process. To get started, follow these steps:
- Open Discord and select the server where you want to add roles.
- Click on the server’s name in the top-left corner to access the server menu.
- From the server menu, choose “Server Settings.”
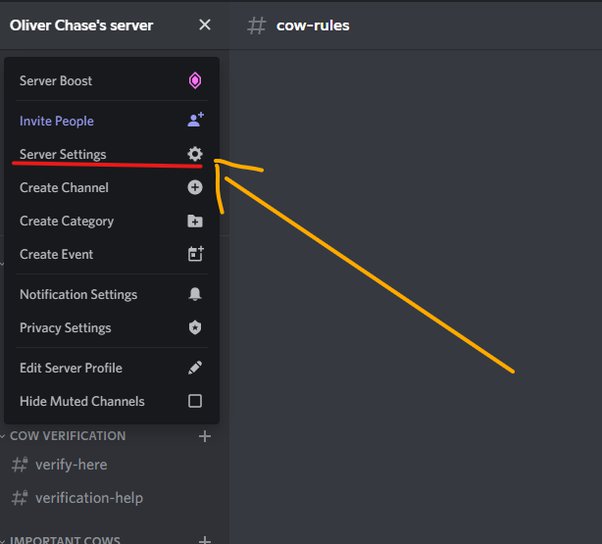
- In the Server Settings menu, select “Roles.”
- Click the “Create Role” button to add a new role.
Customizing and Managing Discord Roles
You can change the way a job works for you after you’ve made it. There are a lot of ways to change jobs in Discord, so you can make them fit the needs of your server. Let’s look at the different Discord settings you can change for jobs.
Display Settings for Roles
In the “Display” tab of the role settings, you can modify how the role appears to other members. Here are the available customization options:
- Role Color: Choose a color for the names of members assigned to this role. The selected color will be displayed in channel messages and the online users list.
- Role Icon: If your server is boosted to Level 2, you can assign an icon to the role, which will appear next to the names of members with that role.
- Display Role Members Separately: Toggle this option to separate members with this role into their own category in the online users list.
- Allow Anyone to @Mention this Role: Enable this setting to allow users to tag this role in messages using the @ symbol. This will notify all members with the role.
- View Server as Role: This feature allows you to see your Discord server from the perspective of a specific role, ensuring that the role has the desired access to channels and features.
Role Permissions in Discord
The “Permissions” tab in the role settings is where you can define the actions and abilities that members with this role can perform. Discord categorizes role permissions into several categories:
- General Server Permissions: Determine the role’s ability to manage channels, roles, emoji, stickers, or the server itself.
- Membership Permissions: Control whether role members can manage other members, change their nicknames, create invites, or ban users.
- Text Channel Permissions: Define the role’s permissions for sending messages, adding reactions, starting threads, and mentioning other members in text channels.
- Voice Channel Permissions: Specify what role members can do in voice channels, such as joining, speaking, using video, and enabling the Priority Speaker setting for better audio clarity.
- Stage Channel Permissions: For stage channels, which are dedicated spaces for specific discussions, you can grant or restrict role members’ ability to request to speak in these channels.
- Events Permissions: This section allows role members to create, edit, and cancel events within the server.
- Advanced Permissions: The “Administrator” button grants a role all available permissions, overriding any channel-specific permissions. Use this with caution.
You can change how members of your Discord server interact with each other and what they are responsible for by changing their job permissions.
Managing Members within Roles
The “Manage Members” tab in the role settings allows you to view and manage members assigned to a specific role. Clicking on a role name will display the members assigned to that role. From there, you can modify their settings and add or remove members as needed.
How to Make Admins in Discord?
Admins are very important for running a Discord group. They have a lot of permissions that let them do different administrative jobs. Here are the steps you need to take to authorise someone:
- Access the Server Settings menu in Discord.
- Navigate to the Roles section and find the role you want to grant admin access to.
- Click on the role and select “Edit” to modify its settings.
- In the Permissions tab, scroll down to the Advanced Permissions section.
- Toggle the Administrator switch to grant admin powers to the role.
Be careful giving admin rights to other people, and make sure that only people you trust can use them.
Also Read: How to Report Someone on Discord: Easy Steps
In Closing
Adding roles in Discord is a great way to manage your server and give each person of your community a unique experience. Learning how to add roles, change their settings, and come up with creative solutions can help increase interest, make communication easier, and keep the server running smoothly. Roles in Discord let you make your server exactly how you want it, whether you’re setting up separate lines for each role, using reaction roles, or giving admin rights. Play around with the different roles to get the most out of your Discord group.
FAQs
- How many roles can I have on my Discord server?
Discord allows a maximum of 250 different roles on a server.
- Can bots have their own roles?
Bots typically have their own role when added to a server, allowing you to customize their appearance and permissions.
- Can admins kick the owner of a Discord server?
No, admins cannot kick the owner of a Discord server. Similarly, admins cannot kick other admins.
- What can admins do on Discord?
Admins, or users with the Administrator role, have access to all server elements and can make changes equivalent to those made by the server owner.
- Can I change the name of a server as an admin?
A: Generally, only the server owner has the power to change the name of a Discord server unless they grant that permission to an admin.