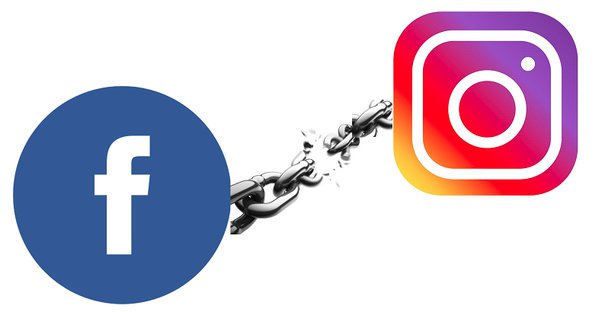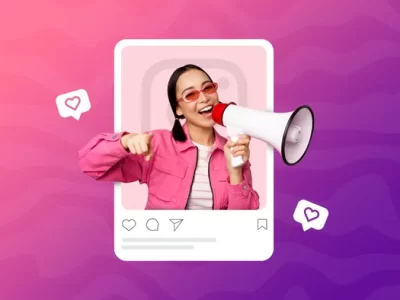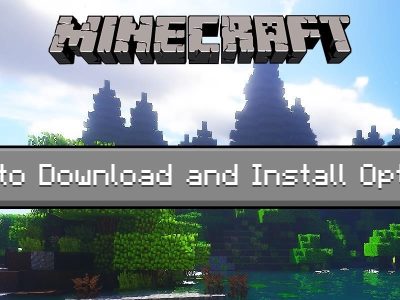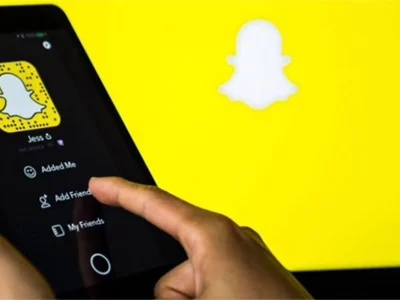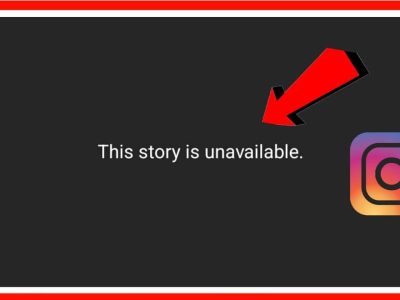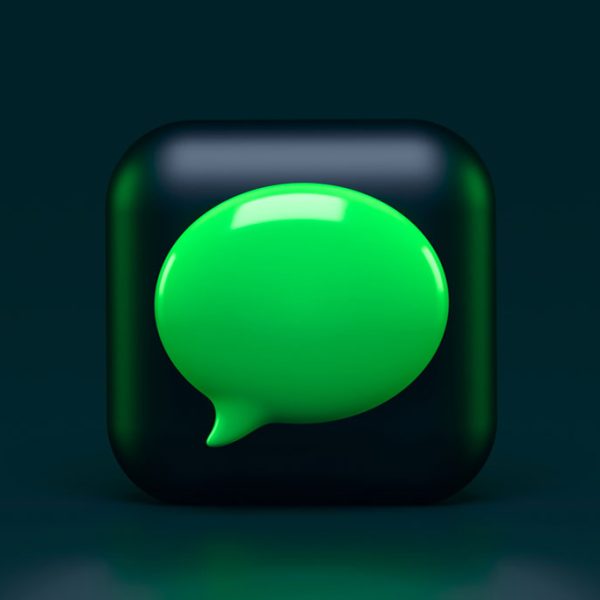Meta, which used to be known as Facebook, bought Instagram in 2012, and the two sites have been connected since then. That being said, there are several reasons you might want to disconnect your Instagram account from your Facebook account. This might be because they want to protect their privacy, keep their Facebook page clean, or post different kinds of content on each site. No matter the reason, it’s easy to learn how to unlink Facebook from Instagram. You can do it in a web browser or the Instagram app.
How to Unlink Facebook from Instagram using a Web Browser (Mac or PC)
If you prefer using a computer to access social media platforms, you can easily unlink your Facebook account from Instagram using a web browser. Here’s how:
- Log into Instagram by visiting the Instagram website and clicking on your profile icon in the upper right-hand corner.
- Click on “Settings” from the dropdown menu.
- Scroll down the settings page and click on the blue “Accounts Center” hyperlink in the lower left.
- Click on “Accounts” in the lower left-hand corner.
- Locate your Facebook account and click on “Remove” next to it.
- Confirm the unlinking process.
How to Unlink Facebook from Instagram using the Instagram App (iOS or Android)
Most people access social media platforms through their smartphones or tablets. If you prefer using the Instagram app on your iOS or Android device, follow these steps to unlink your Facebook account:
- Open the Instagram app on your device and tap on your profile picture to access your account.
- Tap on the hamburger menu icon (three horizontal lines) in the top right corner of the screen.
- Scroll down and tap on “Settings.”
- Find the “Account Center” option and tap on it.
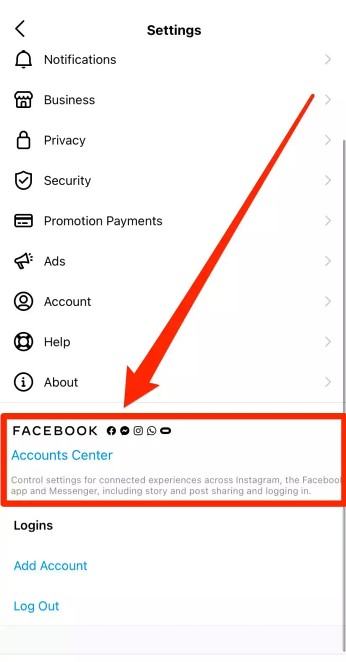
- Tap on “Accounts.”
- Locate your Facebook account and tap on “Remove.” or “Unlink”.
- Confirm the unlinking process.
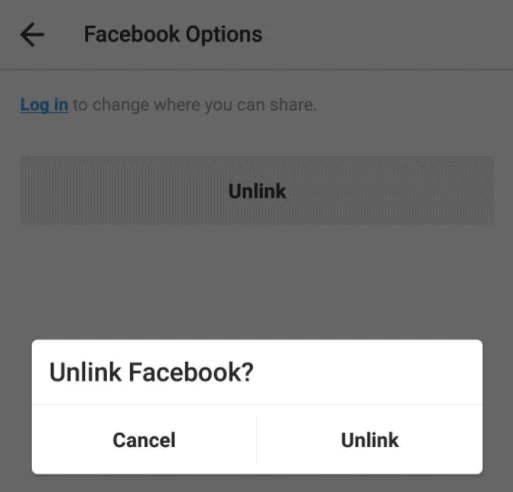
That’s it! You have now successfully unlinked your Facebook account from Instagram using the Instagram app.
Removing Instagram Posts from Facebook in a Simple Way
Even after unlinking your Facebook account from Instagram, you may still notice that some of your Instagram posts appear on your Facebook profile. This happens because you may have selected the option to automatically share every Instagram post on Facebook.
To remove these posts from Facebook, you will need to manually delete them. The process differs slightly depending on whether you are using the Instagram app on your smartphone or a web browser on your computer.
Removing Instagram Posts from Facebook via the Instagram App (Android or iOS)
To delete Instagram posts from your Facebook profile using the Instagram app, follow these steps:
- Open the Facebook app on your smartphone or tablet.
- Tap on your profile icon in the menu at the top or bottom of the screen, depending on your device.
- Scroll down on your profile page until you see the “Photos” entry and tap on it.
- In the “Photos of You” section, tap on the “Albums” folder.
- Locate the “Instagram Photos” folder and tap on it.
- To delete individual posts, tap on each photo separately and go to the three-dot menu.
- Click on the option to “Delete photo” and confirm the deletion.
Removing Instagram Posts from Facebook via a Web Browser (PC or Mac)
To delete all Instagram posts from your Facebook profile using a web browser, follow these steps:
- Open your favorite web browser and visit Facebook.com.
- Log into your Facebook account if you haven’t already.
- Go to your profile by selecting it from the left-hand list or clicking on your profile photo next to the status entry bar.
- On your profile page, you will see a quick list of items about you. If the “Photos” menu is visible, select “See All” to the right. If not, go to the “More” tab and select “Photos.”
- Go to the “Albums” tab, where you will find the “Instagram Photos” folder.
- Click on the “Instagram Photos” folder to open it.
- To delete the entire folder and all its contents, click on the three-dot icon to the right and select “Delete Album.”
- Confirm the deletion by clicking “Delete Album.”
Also Read: Scheduling Instagram Reels To Get More Views
In Closing
While linking your Facebook account to Instagram may have its advantages, there are times when you may want to unlink the two accounts. Whether it’s to maintain privacy, separate your social media experiences, or have more control over the content you share, the methods outlined in this article can help you successfully unlink Facebook from Instagram. By following these methods, you can ensure that your social media experiences remain as seamless and personalized as possible.