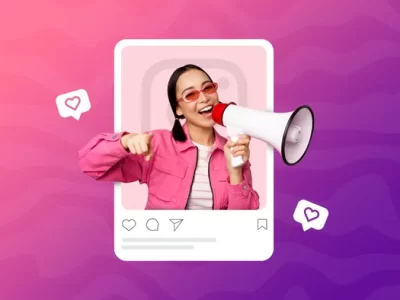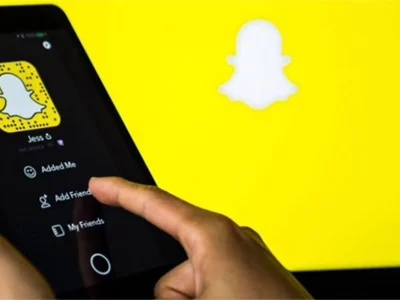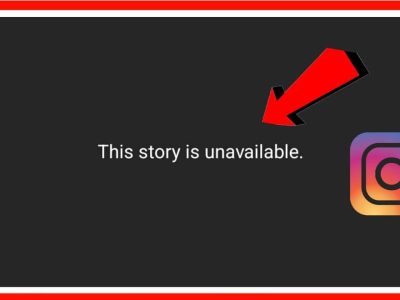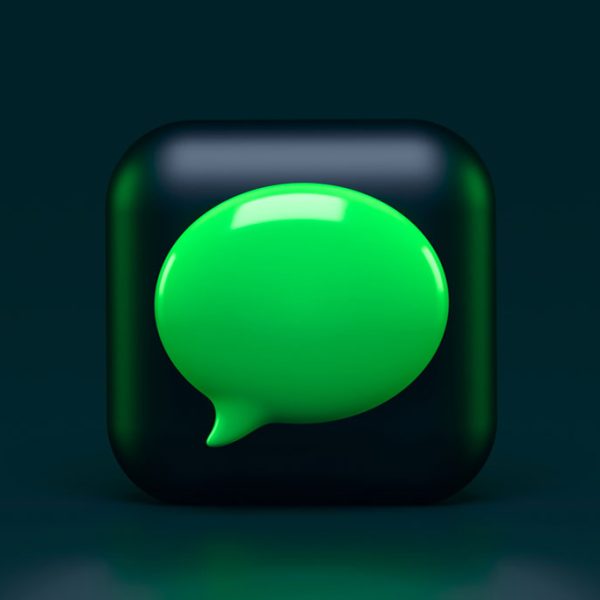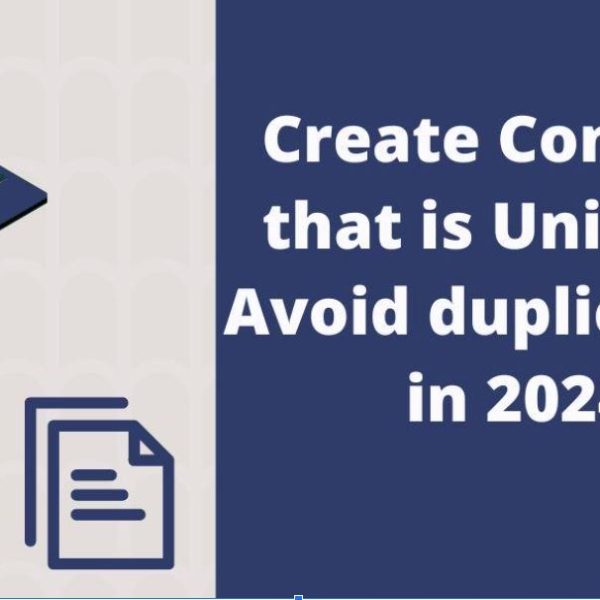All social media platforms are illustrated with charming sounds; they will show how exciting a video is, or they just invite you to view new content with a notification. As a question, what should we do if we are not getting Snapchat notifications?
This post will guide you about Snapchat notifications as a thick manual book via answering the following questions;
- Why am I not getting Snapchat notifications?
- How to get Snapchat notifications on Apple watch
- How to turn on Snapchat notifications?
- How to turn off Snapchat notifications?
- What we know about high Snapchat notifications icon
Why are Snapchat notifications not working?
Why am I not getting Snapchat notifications? Getting Snapchat notifications is usual for many users these days, but what to do when you are out of receiving even one notification? The most common reason for not getting Snapchat notifications is unarranged settings on the application, which prevent the system from functioning. Other reasons will be improper sign-in, focus settings, and minor software glitches.
In the following paragraphs, we will see how to fix Snapchat notifications not working both on iPhones and Android phones.
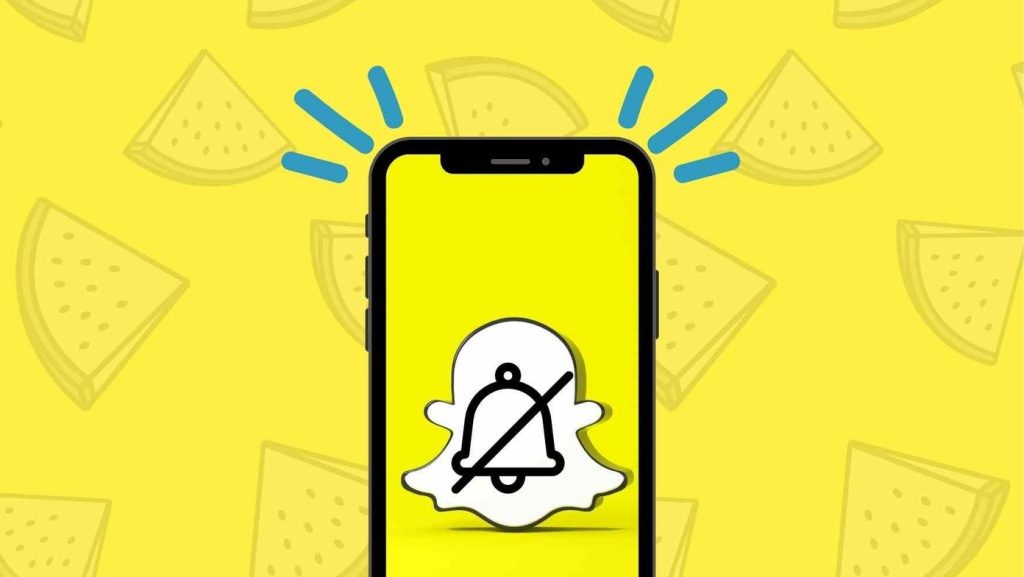
Fix Snapchat notifications not working on Android
If you are obsessed with not getting Snapchat notifications on your Android smartphone, maybe it is time to wear your leather gloves and fix them as soon as possible. To resolve the Android Snapchat notifications not working issue, these methods are available;
- Check your notification settings
The best pathway to start our journey is to make sure your notification settings are not problematic. To check them, follow these steps;
- Firstly, open Snapchat from your home screen.
- Click on your Profile icon and choose the Gear icon to open Snapchat’s settings.
- Now, go to the “Notifications” section and ensure that the “Enable Notifications” box is checked.
- Clear your Snapchat cache
App caches are temporary data stored on your device locally, which helps applications perform faster (here, to send Snapchat notifications). In some cases, accumulated cache files lead to Snapchat notifications not working. To fix the problem, you need to clear your app’s cache;
- First, open your Snapchat on your phone
- On Snapchat, click on your Profile icon located at the top left corner of your screen.
- Next, scroll down the page and choose the “Clear Cache” option.
- Now, tap on the “Continue” button to complete the process.
- Enable the “Background App Refresh” feature
As you know, “background app refresh” is a feature on operating systems that allows programs and apps to check for an update while running in the background. This will help you receive notifications even if the entire app is closed. Take these steps to enable the system;
- Open your “Settings.”
- Next, click on the “Accounts and Backup” tab to open it.
- Choose “Accounts”
- Scroll down the screen, and finally, make sure that “Auto Sync Data” is enabled. Note that the location of this option can be different due to the version of using Android OS.
- Check your internet connection
Snapchat notifications are sensitive to the strength of the internet service you are using. Suppose you are suspicious that your living area’s internet support has decreased in recent days. In that case, you must test your hypothesis by asking a local office or your domestic internet company.
- Restart your phone / Reinstall Snapchatf
Sometimes your phone has just stopped working because some software bugs suddenly appeared on your device. These errors can be removed by restarting your Android smartphone. If you think it is not enough, you can reinstall your Snapchat app via the following steps;
- On your home screen, tap and hold Snapchat until the selection screen is opened.
- Next, choose the “Uninstall” option to remove the app from your device.
- Now, you can go to the play store and reinstall Snapchat.
- Check network permissions
Since any application has to have permissions to access its requirements, if Snapchat doesn’t have the proper permissions to access your network, it won’t be able to refresh its data. To check the permissions quickly on your phone, follow these steps;
- Open Snapchat
- Click on the “Profile” icon on the main screen.
- Next, go to “Settings.”
- Now, scroll down the screen to view the “Privacy” tab and choose “Permissions.”
- Finally, make sure that Snapchat is allowed to access your network.
Fix Snapchat notifications not working on iPhone
- check your notification settings
Our first approach for fixing iPhone Snapchat notifications will be checking the app’s notification settings. Follow these steps;
- Open your Snapchat application.
- Next, click on the Profile icon on Snapchat’s main page.
- Choose the Gear icon on the top-right corner of your screen.
- Go to “Notifications” and make sure that Snapchat’s notification feature is enabled.
- Enable the “Background App Refresh” feature
The same “background app refresh” system is available for iPhone Snapchat notifications. Let’s see if the feature is enabled via the following steps;
- Click on your “Settings” app on the main screen.
- Go to “General.”
- Now, click on the “Background App Refresh” option and make sure that it is enabled.
- Check your internet connection
Weak internet strength can make your Snapchat notifications not working well. As an iPhone user, you should guarantee there is an available and strong enough internet connection for Snapchat to prevent iPhone Snapchat notifications from functioning.
- Clear Snapchat cache
Cache files are tasked to increase the function quality of applications. However, improper cache files can do the opposite, especially for Snapchat notifications. To clear your app’s cache, follow these steps;
- First, open your Snapchat on your phone
- On Snapchat, click on your Profile icon located at the top left corner of your screen.
- Next, scroll down the page and choose the “Clear Cache” option.
- Finally, tap on the “Clear all” button to erase your cache files.
- Restart your phone / Reinstall Snapchat
Minor glitches can make your Snapchat notifications not working on your iPhone, too. To reinstall your Snapchat, follow these steps;
- Open your main screen, and tap and hold Snapchat until the option screen shows up.
- Next, click on “Remove App” and follow the on-screen prompts to uninstall your Snapchat.
- Once you deleted the app, go to App Store and install it again.
- Check network permissions
Any Snapchat server needs to have your permission to operate well and send Snapchat notifications to your iPhone. To check if it is true, follow the steps here;
- Open your Snapchat.
- Click on the “Profile” icon on the top-left corner of the screen.
- Now, choose the Settings button, which has a gear icon inside.
- Scroll down the screen to view the “Additional Services” tab. Next, go to “Manage.”
- In the last step, click on “Permissions” and allow Snapchat to use your network.
How to turn on Snapchat notifications
To turn on Snapchat notifications, two methods are available today, which are as mentioned below:
- turn on Snapchat notifications On iOS
- Open your Snapchat
- Click on your profile icon in the top-left corner of the screen. A menu will appear
- Next, tap on the gear icon, which is at the top-right corner of your profile.
- After going to the “MY ACCOUNT” section of settings, choose the “Notifications” tab.
- If notifications are disabled for Snapchat; you will see the “Enable Notifications” button at the top of the screen. Click on it, and then you will be taken to the Snapchat area of your iPhone or iPad’s Settings.
- You can see a red “Notifications” button with a white bell. Tap on it.
- Next, toggle on the “Allow Notifications” switch. Now you will receive Snapchat notifications for sure. On this screen, there are more settings allowing you to choose whether you want the notifications to be displayed on your lock screen, notification center, or as banners that appear everywhere. You can also set a specific sound for your Snapchat notifications.
- In the next level, you can use the switches to turn on notifications for different features in the “Notifications” section. This can include notifications for best friend messages, message reminders, or even creative effects. Snapchat also has a feature that a notifying system can be hired for a specific user (as optional). If you want to be notified every second one of your friends starts posting their Story, just click on “Manage Story Notifications” and choose your target contact(s). When you are finished, tap “Done.”
- turn on Snapchat notifications On Android
- The same as the iOS version, first, you need to open your Snapchat app.
- Click on your profile icon in the top-left corner of the screen. A menu will appear.
- Next, choose the gear icon at the top-right corner of your profile.
- In the “MY ACCOUNT” section of settings, click on the “Notifications” tab.
- Now, check the “Enable Notifications” box at the top of the screen. If your notifications were already enabled, you could skip this step. Based on the version of Android you are using, enabling Snapchat notifications may open your Settings app to a screen that lets you toggle notifications for Snapchat on or off.
- There are several types of Snapchat notifications you may want to see on your phone. You can choose each checkbox to enable or disable notifications for that feature.
- If you want to enable story notifications for specific users, click “Manage Story Notifications” at the bottom of the page and tap on your friends’ names to select them. Finally, click on the “Done” button.
How to turn off Snapchat notifications
How to turn off Snapchat notifications? It seems like to read the previous paragraphs upside down. To turn off Snapchat notifications;
- On iOS, open your Snapchat app, go to your profile section, select the gear icon to open the Settings tab, choose “Notifications,” and uncheck all notification boxes you wish to be disabled.
- On Android, open your Snapchat, go to the Settings on your profile page, click “Notifications,” and uncheck the “Enable Notifications” box.
How to get Snapchat notifications on Apple Watch?
Some individuals wear Apple Watch during daily activities and expect to get informed from social media without picking up their phones, including the Snapchat notifications. The method to transfer your Snapchat notifications to the Apple Watch is a bit different for several series, so we choose Apple series 6 and 7 as an example;
- If your iOS smartphone and Apple watch are paired properly, you can access your Snapchat notifications by going to the “Settings” app on your iPhone and navigating to “Notifications.”
- Now, locate the “Snapchat” app and make sure notifications are enabled. You can also turn on the notification sound for Snapchat on your phone.
- Finally, head over to your “Watch app” and check if the app notifications are enabled there as well.
- You will receive your notifications on your Apple watch.
How to customize Snapchat notifications sound?
Most aspects of Snapchat notifications are modifiable, including the sound. If you think the default notification tone is scratching your nerves, you can customize it easily on Android and iOS;
- On iPhone
- Go to your “Settings” app on the main screen, locate Snapchat, and click on it.
- Choose the “Notifications” option and ensure that the “Sounds” slider is toggled on.
- Go back to the main Settings menu and click on the “Sounds & Haptics” option, followed by “Text Tone.”
- On Android
- Go to “Settings” on your smartphone and click on the “Sound & Vibration” option from the menu.
- Scroll down the page and choose the “Notification Sound” tab.
- Three options are available here named “Tone Tunes,” “Custom,” and “Alert Tones,” which are all self-explanatory.
- You can now select a suitable notification sound from the default options available or choose a custom one
- This will roll out the changes for all the apps on your smartphone.
If you want just to customize the Snapchat notifications, follow the steps below;
- Go to “Settings” and click on the “App Management” option.
- Next, choose the “App List” option to list available apps on your smartphone.
- Locate Snapchat from the list and choose “Manage Notifications.”
- Under the Snapchat name, you need to click on the “Direct Messages” option, followed by “Ringtone.”
How to make Snapchat notifications private?
After untying the “not getting Snapchat notifications” problem, it is time to see how we can hide sensitive notifications on Snapchat. The whole method is likely different for Android and iOS devices so we will explain them separately;
- On iPhone
- Open the “Settings” app, scroll down the screen, and click on “Touch ID & Passcode” (an iPhone with Touch ID) or “Face ID & Passcode” (an iPhone with Face ID).
- Next, turn on Passcode. If you have already turned it on, enter the Passcode to access the Passcode settings and see if it is enabled.
- Enter Passcode two times and save successfully.
- Go back to the settings app and click on “Notifications.”
- Scroll down the screen, locate “Snapchat,” and tap on it.
- If “Allow Notifications” is toggled on (if not, enable it), then choose “Show Previews.”
- By default, the “Always” option is activated, so switch it to “When Unlocked.”
- From now, the Snapchat Notifications Preview will not be displayed on the lock screen.
- On Android
- Open Settings on your phone and click on “Lock Screen.”
- Now, click on “Notifications” and don’t touch the switch next to it.
- Next, turn on the “Hide content” switch.
How to change who you get Snapchat notifications from?
On Snapchat, you can change the person you get notifications from on Android and iOS devices. To do that, follow these steps;
- Open the Snapchat App and enter your credentials, if necessary.
- Go to your profile section and click on the “Gear” option.
- Click on “Notifications,” which is in the center of the “My Account” section of the menu.
- Next, click on the “Receiving notifications From” button.
- Now you need to choose a group. You can either click on “Everyone” if you want to be notified when anyone on Snapchat sends you a message or click on “My Friends” if you decide to get Snapchat notifications only when you receive content from your Snapchat friends.
- Congratulations! Your settings are now saved.
1000 Snapchat notifications
The Snapchat Square App Icon contains more than 1000 Snapchat notifications as template pictures. Several websites are allowing you to download an image PNG (Portable Network Graphics) which includes a Snapchat Square App Icon with 1000 Snapchat notifications (free of background and high quality)
High Snapchat notifications icon
Sometimes you may see a friend’s phone with a Snapchat icon with more than 200 unread notifications. How can it happen? I know this can be feasible if you have never visited your Snapchat profile for more than a year. But here, I am talking about the “seeing all” option as a high Snapchat notifications icon. To receive all Snapchat notifications from the server, you need to follow these steps;
- Open your Settings app.
- Select “Notifications” and scroll the screen to view the “See All” option.
- Locate “Snapchat” and toggle the notifications option ON to enable it.
Summary
Thank you for reading. Why am I not getting Snapchat notifications? Just follow the methods above and try the steps to resolve your problem. If you fail to make everything clear, you need to report the issue to Snapchat, and hopefully, they will answer your request to give help. For more information, you can visit the official Snapchat support website.