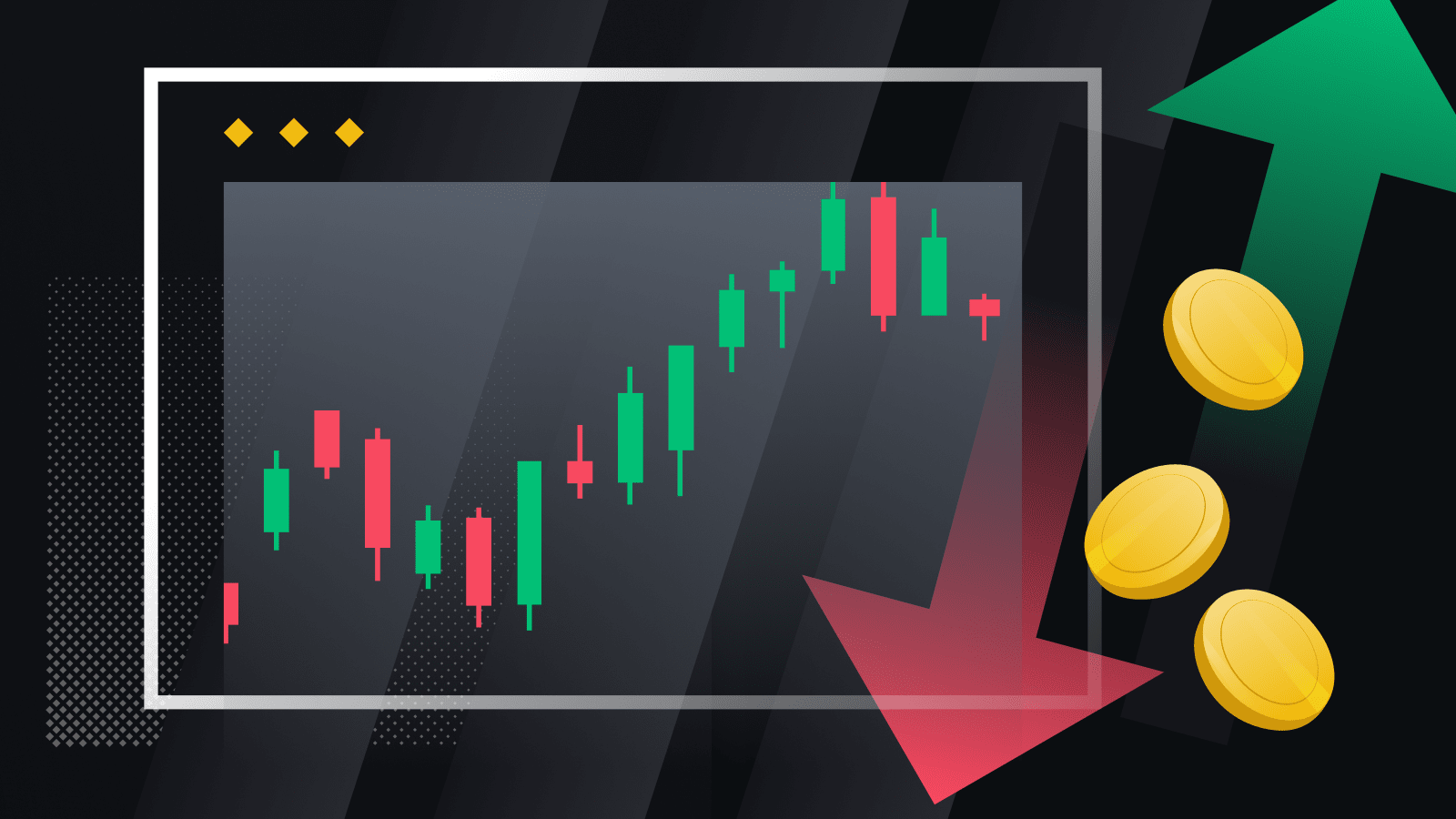Leverage trading, often referred to as margin trading, is a powerful financial tool that allows traders to magnify their positions in various markets. This approach enables traders to control larger positions than they could with their own capital alone. Leverage trading offers the potential for substantial profits, but it also entails a higher level of risk. This guide will look into what is leverage trading, how it works, the strategies involved, and the risks and opportunities associated with this approach.
What Is Leverage Trading?
At its core, leverage trading is a strategy that allows traders to borrow funds to open larger positions in a particular market. This is in contrast to traditional trading, where investors use only their own capital. The borrowed funds, or leverage, amplify both gains and losses. Leverage is often expressed as a ratio, such as 10:1, which means that for every $1 of your capital, you can control $10 worth of assets.
How Does Leverage Trading Work?
Leverage trading works by using borrowed funds from a broker or exchange to open positions larger than what your account balance would typically allow. Here’s a step-by-step breakdown of how it operates:
- Select a Broker: To engage in leverage trading, you need to choose a reputable broker that offers leverage services. Ensure the broker aligns with your trading goals and is regulated to protect your interests.
- Fund Your Account: After selecting a broker, you’ll need to deposit funds into your trading account. The amount you deposit serves as collateral against your leveraged trades.
- Select Your Market: You can trade a wide range of assets using leverage, including stocks, forex, cryptocurrencies, commodities, and more. Your choice of market depends on your trading preferences and strategies.
- Determine Leverage Level: Choose your leverage ratio, which will determine the size of the position you can control. Common leverage ratios include 2:1, 5:1, 10:1, and even higher. Keep in mind that higher leverage multiplies both profits and losses.
- Execute Your Trade: With the selected leverage, execute your trade as you would in traditional trading. However, now you can control a larger position size.
- Manage Risk: Implement risk management strategies, including setting stop-loss orders to limit potential losses. Due to the magnified effect of leverage, risk management is vital.
Strategies in Leverage Trading
Leverage trading is not solely about borrowing funds to maximize your trades. It also involves various strategies to make the most of your positions while managing risk. Here are some common strategies employed in leverage trading:
- Day Trading: Day traders aim to profit from short-term price fluctuations by opening and closing positions within the same trading day. Leverage can be advantageous for capitalizing on quick market movements.
- Swing Trading: Swing traders seek to benefit from more extended price trends that can span days or weeks. Leverage can help amplify profits during these trends.
- Scalping: Scalpers make small, frequent trades to profit from minor price fluctuations. Leverage can enhance the profitability of these quick, successive trades.
- Hedging: Traders use leverage to hedge their positions, offsetting potential losses in one asset with gains in another.
- Arbitrage: Arbitrageurs leverage price discrepancies between different markets to secure risk-free profits.
Risks of Leverage Trading
While leverage trading offers substantial profit potential, it is not without risks. Understanding these risks is crucial for responsible trading. Here are some key risks associated with leverage trading:
- Magnified Losses: Leverage magnifies not only profits but also losses. A small price movement against your position can lead to significant losses, potentially exceeding your initial investment.
- Margin Calls: If your losses deplete your account balance, your broker may issue a margin call, requiring you to deposit additional funds to cover your positions.
- High Volatility: Markets can be unpredictable and highly volatile. Leverage amplifies the impact of market swings, making it essential to use protective orders like stop-losses.
- Interest Costs: Some brokers charge interest on the borrowed funds. The longer you hold leveraged positions, the more interest costs you will incur.
- Lack of Experience: Inexperienced traders might struggle with leverage trading, as it demands a deep understanding of market dynamics and risk management.
Opportunities You Shouldn’t Miss in Leverage Trading
Leverage trading, when approached cautiously, can present several opportunities:
- Increased Exposure: Leverage enables traders to access markets and assets that may be otherwise unattainable with their own capital.
- Enhanced Profit Potential: By controlling larger positions, traders have the potential to earn more significant profits during favorable market conditions.
- Diversification: Traders can diversify their portfolios by leveraging different assets, reducing the risk associated with a single investment.
- Hedging: Leverage trading can be used to protect against adverse market movements by opening positions that counterbalance potential losses.
Risk Management in Leverage Trading
Effective risk management is paramount when engaging in leverage trading. Here are some crucial risk management techniques to consider:
- Use Stop-Loss Orders: Implement stop-loss orders to limit potential losses. These orders automatically close your positions if prices move against your trade
- Set Take-Profit Orders: Establish take-profit orders to lock in profits when prices reach predefined levels.
- Limit Position Size: Avoid going all-in on a single trade. Diversify your portfolio and limit the size of each leveraged position.
- Avoid Over-Leveraging: Be cautious with high leverage ratios, especially if you are a novice trader. High leverage magnifies risk.
- Continuous Learning: Stay informed and continuously educate yourself about market trends, analysis, and trading strategies.
Also Read: 10 Best Day Trading Stocks in 2024 (Latest Updated)
In Closing
Leverage trading, as the name suggests, leverages your potential for both gains and losses. It is a dynamic approach that can open doors to a world of trading opportunities. However, it should be approached with caution and thorough understanding.
What is leverage trading? It is a tool that, when wielded wisely, can be a powerful asset for traders, allowing them to harness the opportunities presented by the financial markets while effectively managing the associated risks. As with any form of trading, knowledge and experience are key to successful leverage trading.