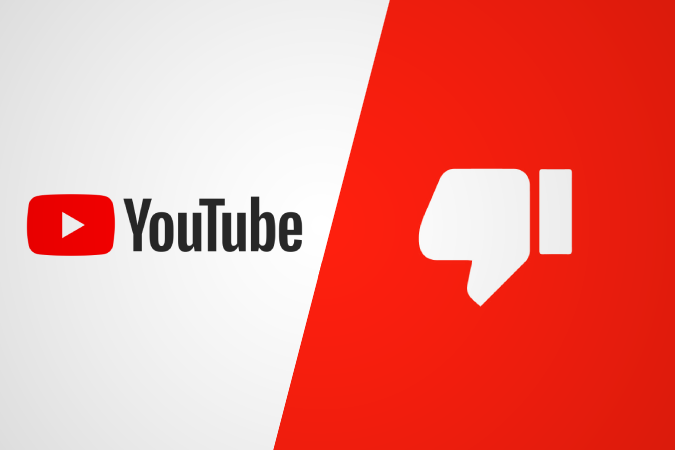Dislikes can tell you a lot about how people feel about a video. They can help the people who made it figure out what they could do better, and they can also help watchers decide how good and trustworthy the content is. This guide covers a lot of ground when it comes to the various ways on how to see dislikes On YouTube on both computers and phones.
Why Are Dislikes Important?
Likes and dislikes are important metrics for both viewers and authors. They give useful information about how satisfied the audience is and can point out places where things could be better. For the people who make videos, the number of dislikes can show them exactly how many people were unhappy with the material.
It could mean that the lesson doesn’t work or that the pace or topics being covered need to be changed. As a watcher, your dislikes can help you figure out how likely it is that a video will meet your needs and whether it will be useful or fun.
YouTube’s Decision to Remove Dislikes
To stop bullying and “dislike attacks” on smaller channels, YouTube took away dislikes for good. In these attacks, bad viewers lied about the number of dislikes on a video in order to hurt the creator’s image and change YouTube’s algorithm.
The site wanted to make a more welcoming and respectful space for creators so they could say what they wanted without worrying about being attacked. But this choice also made it harder for viewers to see what videos are like and decide if they are trustworthy.
How to See Dislikes on YouTube as a Creator
Creators still have access to their dislike counts through YouTube Studio. By navigating to the content tab, creators can view the percentage of likes versus dislikes for each video. Hovering over this number reveals the exact count of likes and dislikes, enabling creators to gauge audience feedback and make informed decisions regarding content improvement.
How to See Dislikes on YouTube as a Viewer
There isn’t a clear way for YouTube users to see which videos other people don’t like anymore, but there are other ways. A good way to do this is to add an add-on to your computer called “Return YouTube Dislike.” Chrome, Firefox, Edge, Opera, and Brave are just a few of the famous browsers that can add this extension.
Installing “Return YouTube Dislike” Extension on Chrome
To install the “Return YouTube Dislike” extension on Chrome, follow these steps:
- Navigate to the Return YouTube Dislike’s Chrome Web Store page.
- Click on “Add to Chrome” and confirm by clicking “Add extension” when prompted to grant the extension permission to collect website data.
- After installation, the dislike count will be restored, and you can customize the appearance of the dislike button to your preference.
- Installing “Return YouTube Dislike” Extension on Other Browsers
- If you are using browsers such as Firefox, Edge, Opera, or Brave, you can also install the “Return YouTube Dislike” extension. These browsers are compatible with the Chrome version of the extension. Simply follow the same installation process mentioned above.
Alternative for Safari Users
Safari users can still access the “Return YouTube Dislike” extension by installing a userscript through the Tampermonkey add-on. This allows the extension to function within the desktop version of Safari. Additionally, for jailbroken iOS devices, there is an iOS tweak available for installation.
Alternatives for Mobile Users
Unfortunately, there is currently no direct way to see dislikes on YouTube videos accessed through mobile devices. However, there is a workaround that involves using a free YouTube Dislike Checker website. To see the dislikes, count on a mobile device, follow these steps:
- Open your preferred browser on your mobile device and visit the YouTube video you want to check.
- Copy the video’s URL either from the address bar or by tapping the Share icon.
- Visit a free YouTube Dislike Checker website and paste the video’s URL into the provided search box.
- Tap the “Search” button, and the website will display the number of dislikes for the video.
- While this method may not be as convenient as installing a browser extension, it still allows mobile users to access dislike counts.
In Closing
Even though YouTube took away the option for dislike numbers to be shown to the public, both creators and viewers can still get to this useful information. Creators can see how many dislikes their videos have in YouTube Studio. Viewers can get browser add-ons like “Return YouTube Dislike” or use free websites like “YouTube Dislike Checker” to get a rough idea of the numbers.
Even though these methods might not give you exact numbers, they can help you figure out what the audience thinks and make smart choices. As YouTube changes, it’s still important for viewers and creators to have access to accurate metrics like dislikes to make sure the platform is open and honest.