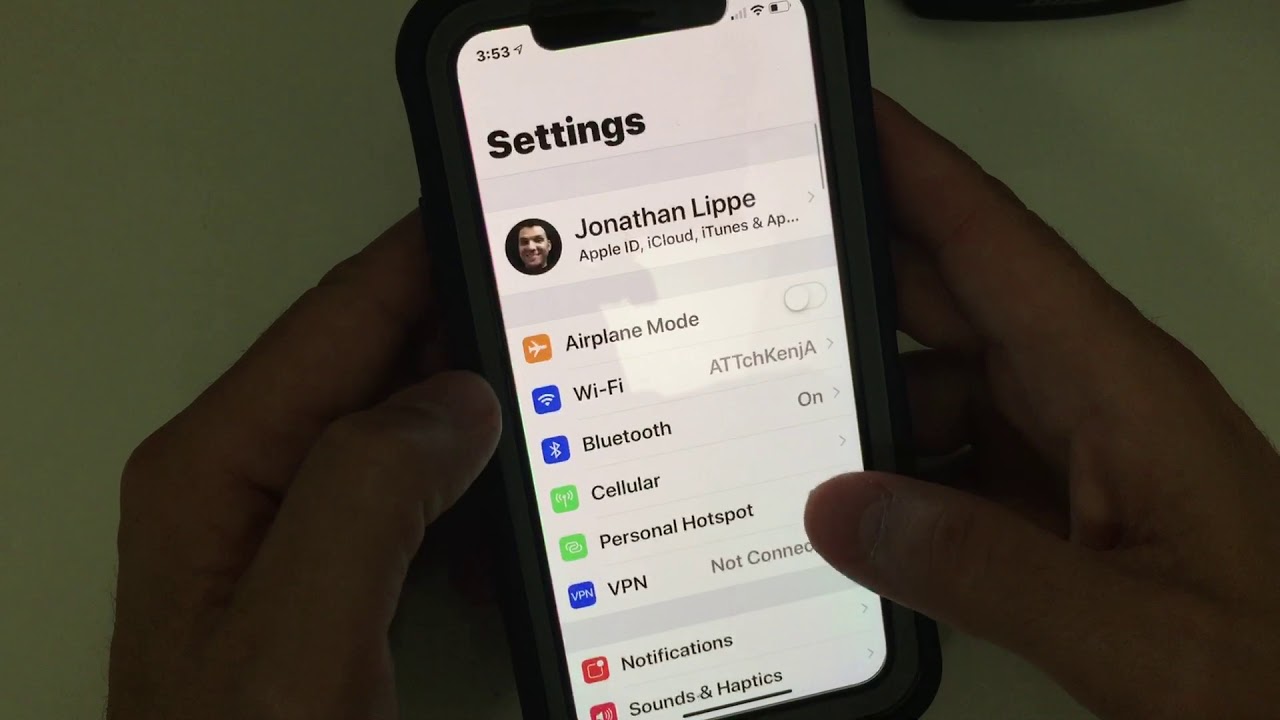The App Store is an important part of iOS because it makes it easy to buy and update apps. There are times, though, when the App Store might not show up on your iPhone or iPad. However, don’t worry; there are easy ways to learn how to get the App Store back and get to the huge library of apps again. We will look at a lot of different ways to help you get the App Store icon back on your device’s home screen in this detailed guide.
Why is the App Store Missing on Your iPhone?
Before we get into the solutions, it’s essential to understand why the App Store may seem to be missing from your iPhone/iPad. Contrary to popular belief, it is impossible to delete the App Store as it is an integral part of iOS. However, there are a few scenarios that may lead to the App Store disappearing from your device.
One possibility is that the installation of new apps has been restricted to your iPhone. This limitation can be set by you, your parents, or someone else who has access to your device. When apps are restricted, the App Store icon is automatically removed from the home screen, app library, and even the spotlight search. In such cases, it may appear as though the App Store has been deleted.
Another reason for the App Store’s absence could be the removal of its app icon from the home screen. This can happen if someone intentionally removes it or accidentally moves it to a different location.
How to get the App Store back on iPhone and iPad?
Now that we understand the possible causes, let’s explore the solutions to restore the App Store on your iPhone or iPad.
- Solution 1: Unrestrict App Store from iPhone Settings
The first solution involves checking and modifying the app restrictions settings on your iPhone. Follow these steps to restore the App Store:
- Open the Settings app on your iPhone or iPad.
- Tap Screen Time.
- Select Content & Privacy Restrictions.
- Choose iTunes & App Store Purchases.
- If prompted, enter the Screen Time passcode.
- Tap Installing Apps and select Allow.
After completing these steps, exit the Settings app and look for the App Store icon on your home screen. If the icon is still not visible, try pulling down the home screen to access the spotlight search and search for “App Store.”
- Solution 2: How to get the App Store back
If you notice a small hourglass icon next to the App Store icon, it indicates that app limits have been set on your device. These limits can restrict the usage of apps, including the App Store, until a specified time. Here’s how you can address this issue:
- Tap the App Store icon, and if it displays “Time Limit,” proceed to the next step.
- Tap Ask For More Time and wait for your parents or guardians to grant additional time. Alternatively, if you know the Screen Time passcode, enter it to bypass the time limit.
- To permanently remove the app limit, go to Settings > Screen Time > App Limits and turn off the app limits or delete the limit for the App Store.
- Solution 3: Use Spotlight Search to Locate the App Store
If the App Store icon is still missing, you can try using the spotlight search feature to locate and launch the App Store. Here’s what you need to do:
- From your home screen, swipe down to open the spotlight search.
- Type “App Store” in the search bar
- Tap the App Store app icon in the search results to open it.
- Alternatively, press and hold the App Store app icon and drag it down to add it to your home screen.
- Solution 4: Find the App Store in the App Library
If you were unable to locate the App Store using the spotlight search, you can try finding it in the App Library. Here’s how:
- Swipe left on the last home screen page to access the App Library.
- Look for the Utilities folder in the App Library.
- The App Store should be located within the Utilities folder.
- Alternatively, swipe down on the App Library screen to see all apps in alphabetical order. Since the App Store starts with the letter “A,” it should be listed near the top.
- To add the App Store to your home screen, press the app icon and drag it to the left.
Also Read: “How To Restore IPad Unavailable?”
In Closing
It can be annoying to lose access to the App Store on your iPhone or iPad, but this guide will show you How to get the App Store back so you can download and update your favorite apps again. Remember that the App Store is an important part of iOS, and just because it’s not on your device doesn’t mean that you can’t get it again.
You now have the tools to bring back the App Store icon and enjoy the huge number of apps that are available, whether you want to change app limits, use spotlight search, or look through the app library.